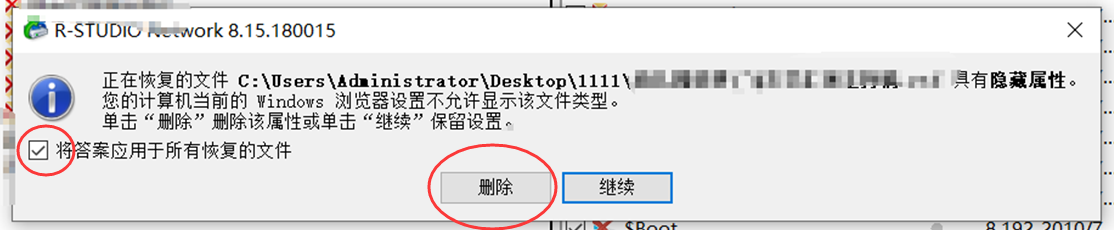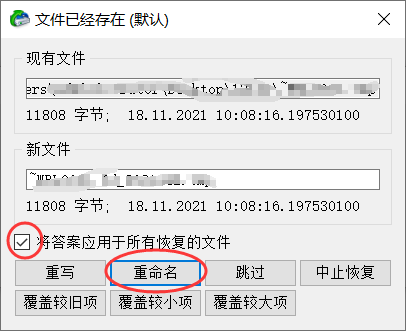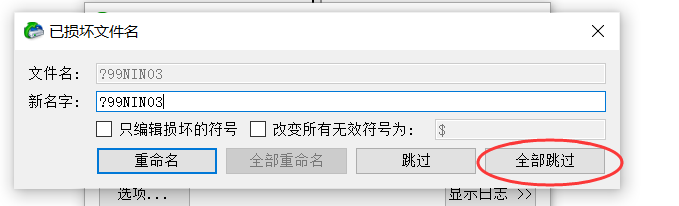# 如何恢复已删除的文件
优先使用 R-Studio。
# 【硬核,但是很好用】R-Studio
【非常重要】软件恢复注意事项
恢复软件不要安装到你需要找回文件的那个盘里面!
比如:你在 D 盘误删了文件,安装恢复软件的时候,就不要装到 D 盘。
装到其它盘(E盘、F盘)都可以,
避免恢复软件在安装过程中覆盖 D 盘里面删除的文件数据,导致恢复文件失败!
# 安装步骤
下载 R-Studio,下载地址:https://gitlab.com/samho2008/tool/-/raw/main/r-studio/r-studio-v8.8.171951.zip (opens new window)
解压下载好的压缩包。
进入解压后的目录,右键【以管理员身份运行】打开软件。
注意:如果不以管理员身份运行,会提示无效的参数。
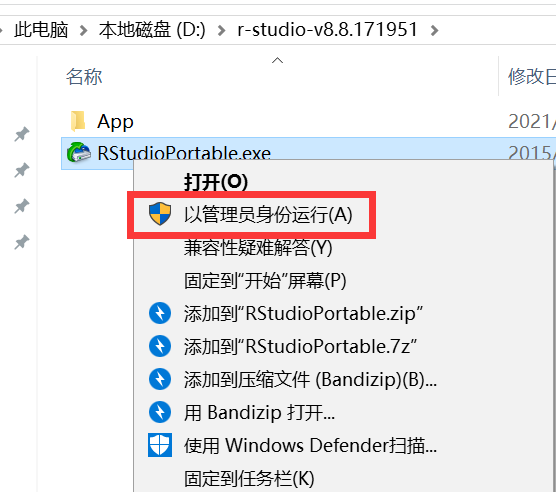
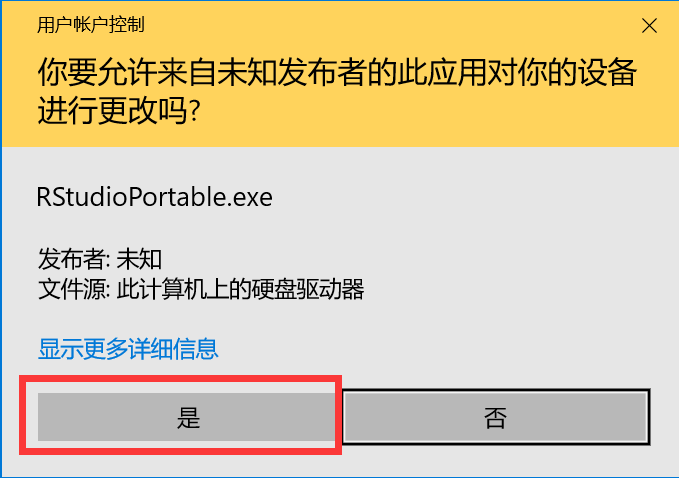
# 恢复步骤
选择你删除文件所在的盘符。
比如,我想恢复在 D 盘删除的文件,就选中 D 盘,然后右键【扫描】。
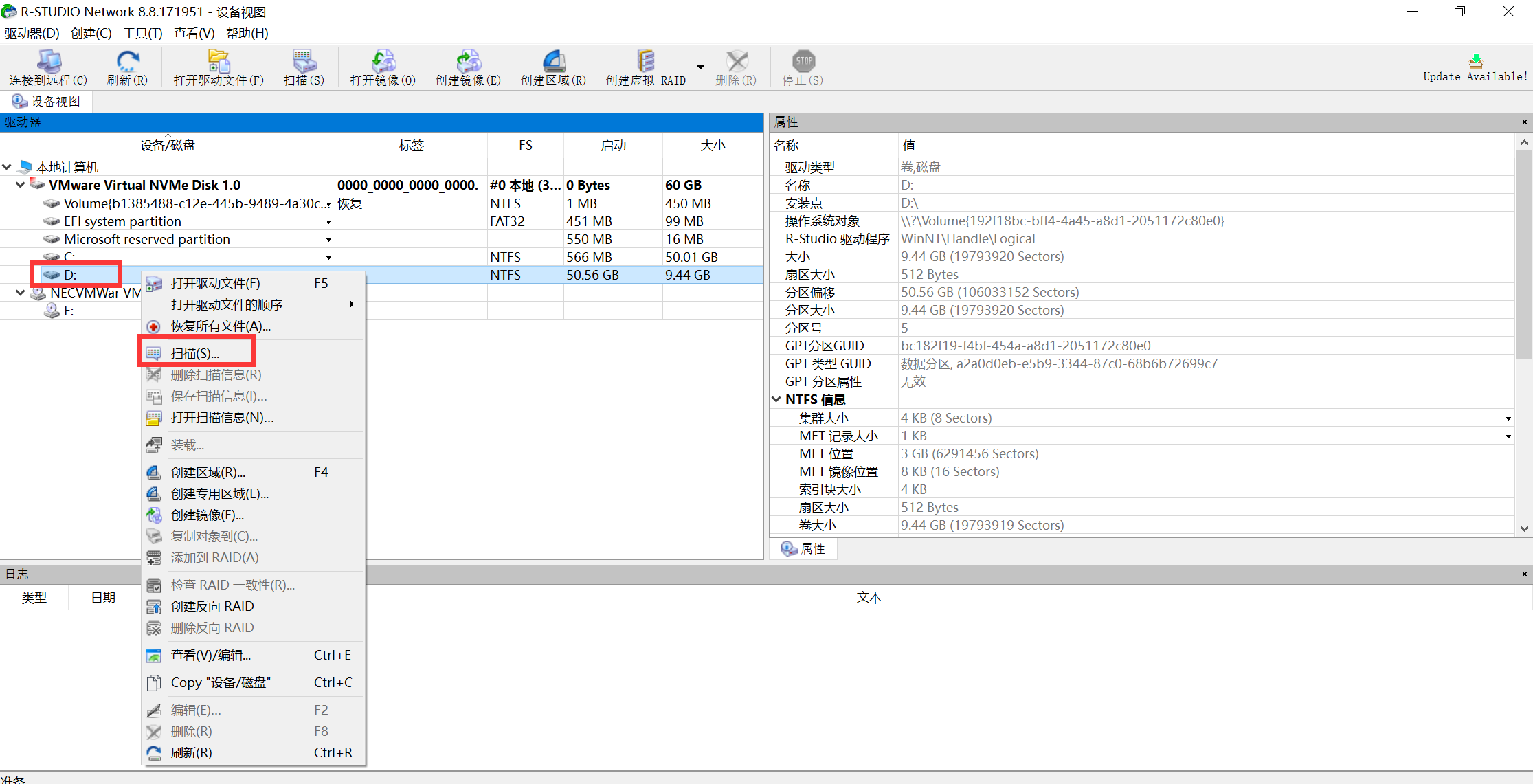
不需要修改参数,点击扫描即可。
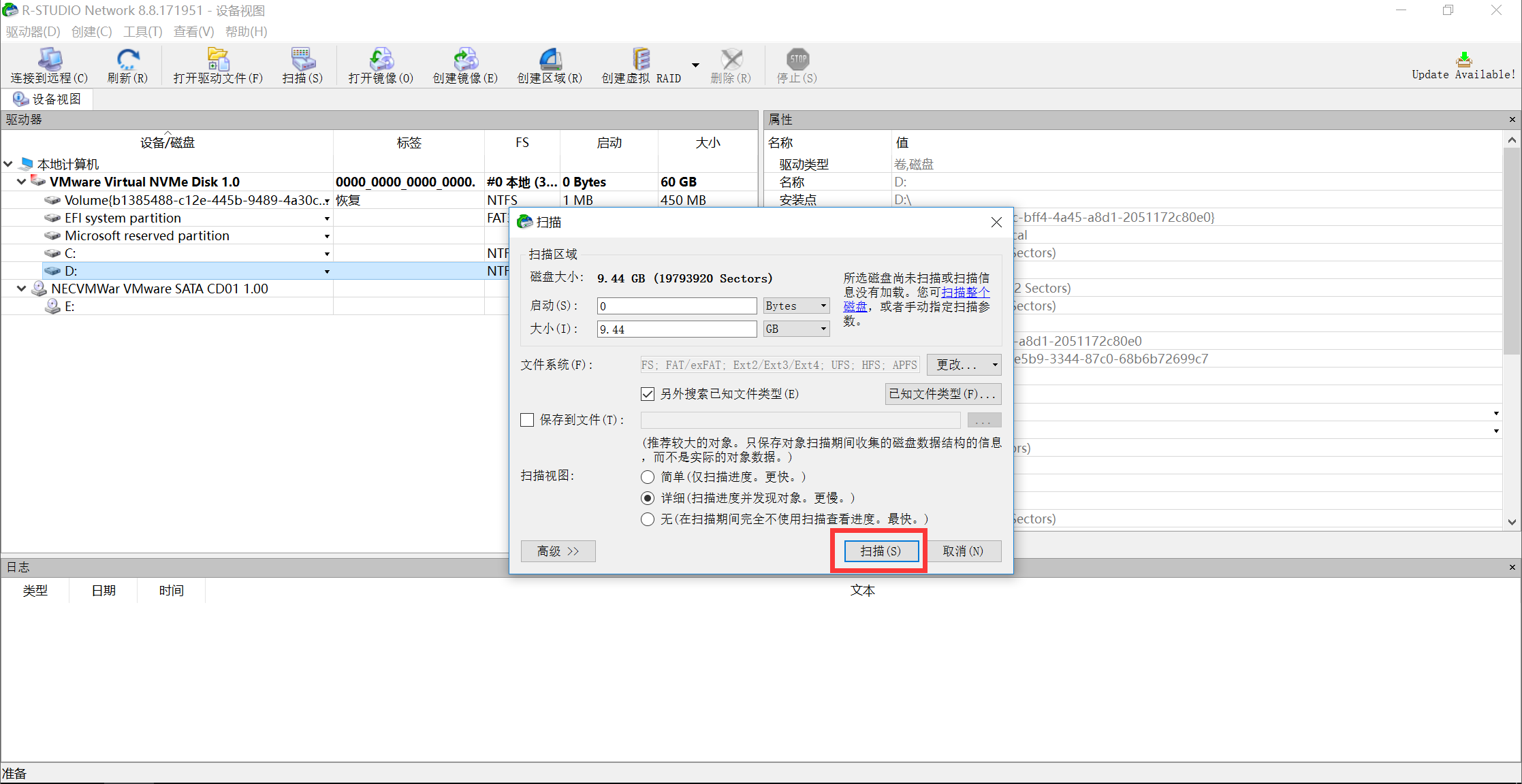
耐心等待硬盘扫描完毕,在最下方可以看到进度条。
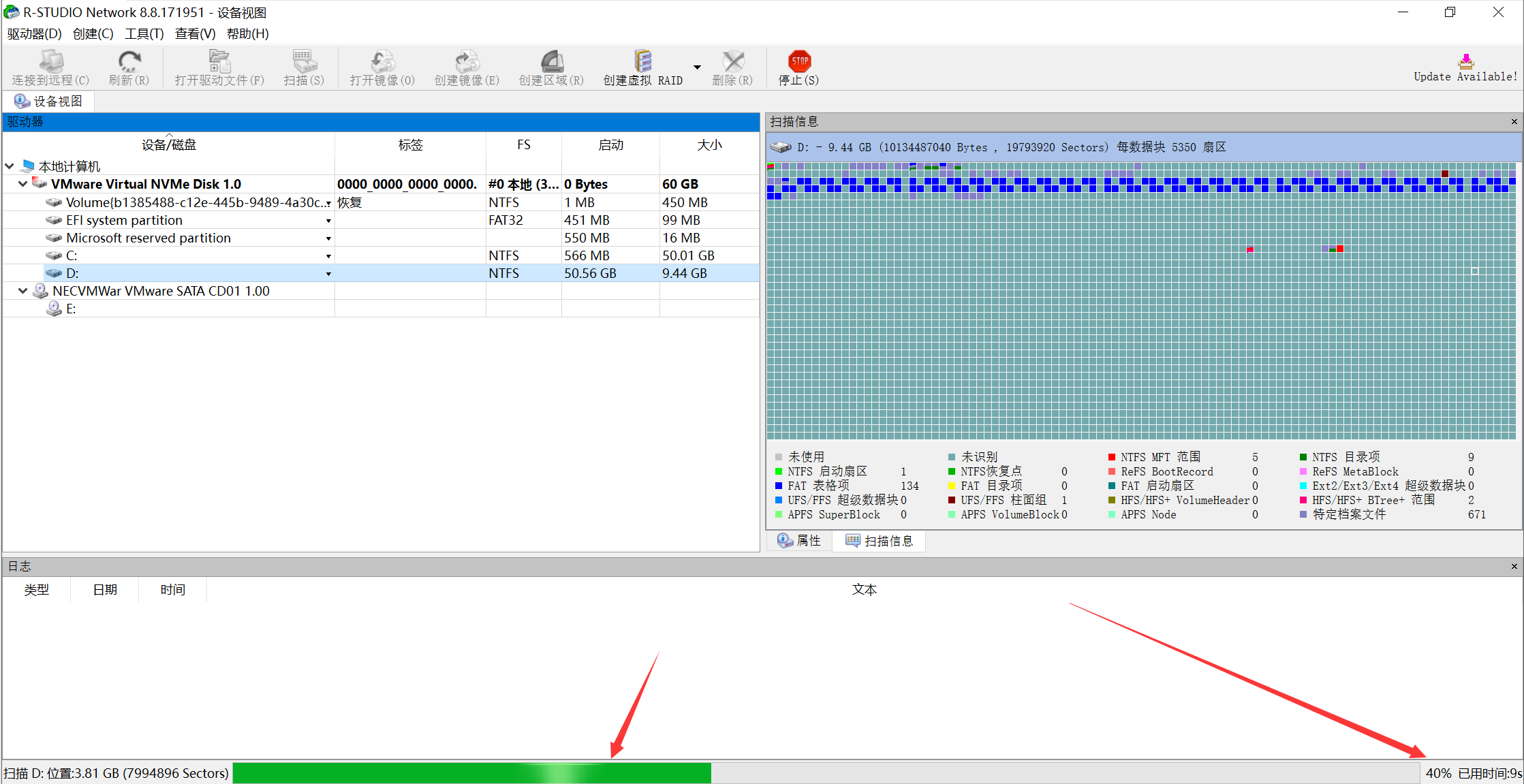
扫描完成后,双击 Recognized0,查看扫描后的结果。
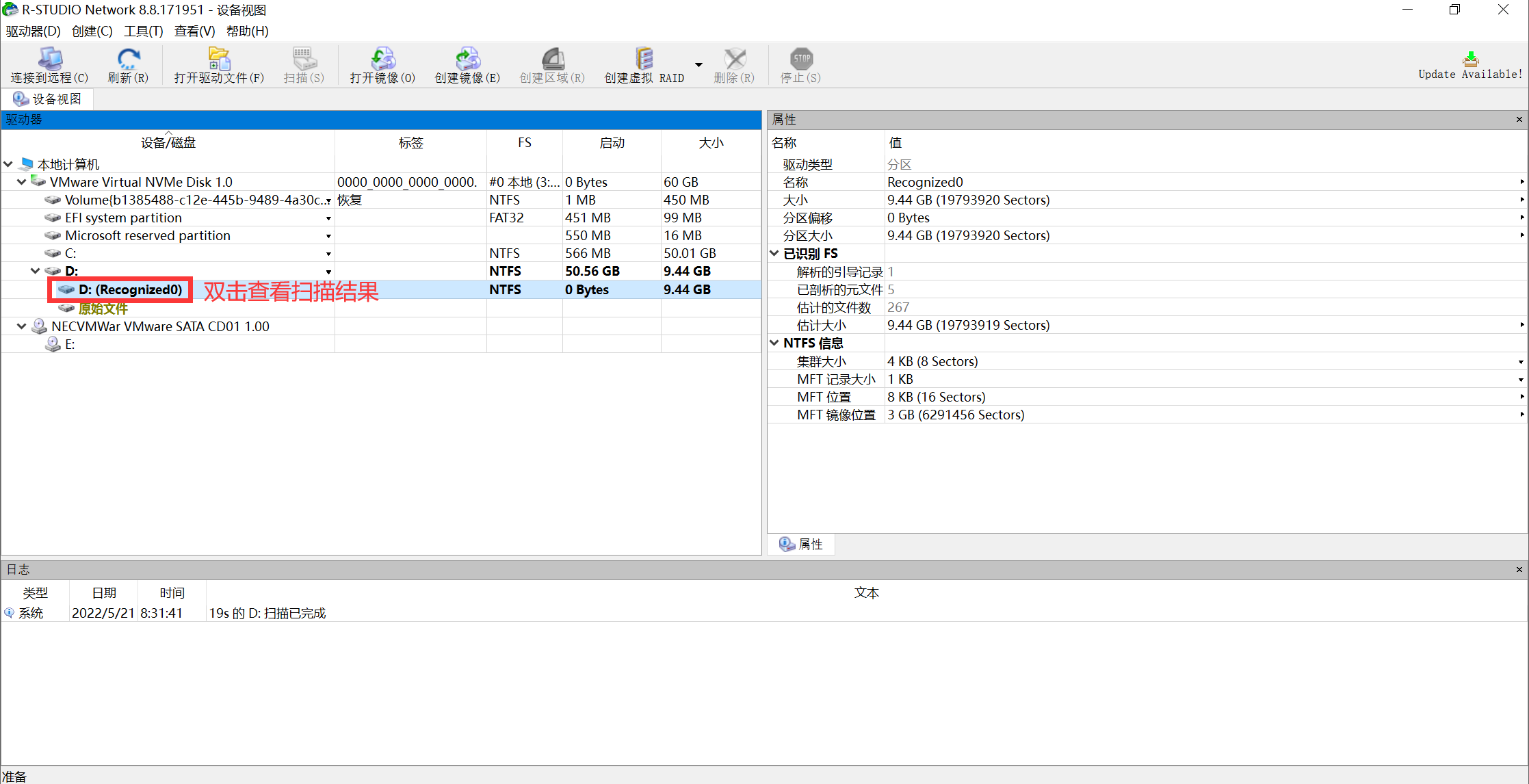
软件的左边只显示文件夹,右边显示完整的文件夹及文件。
打开当前磁盘对比软件里的目录可以发现,已删除的文件上会有个×,表示已删除,但是软件扫描出来了可以恢复。
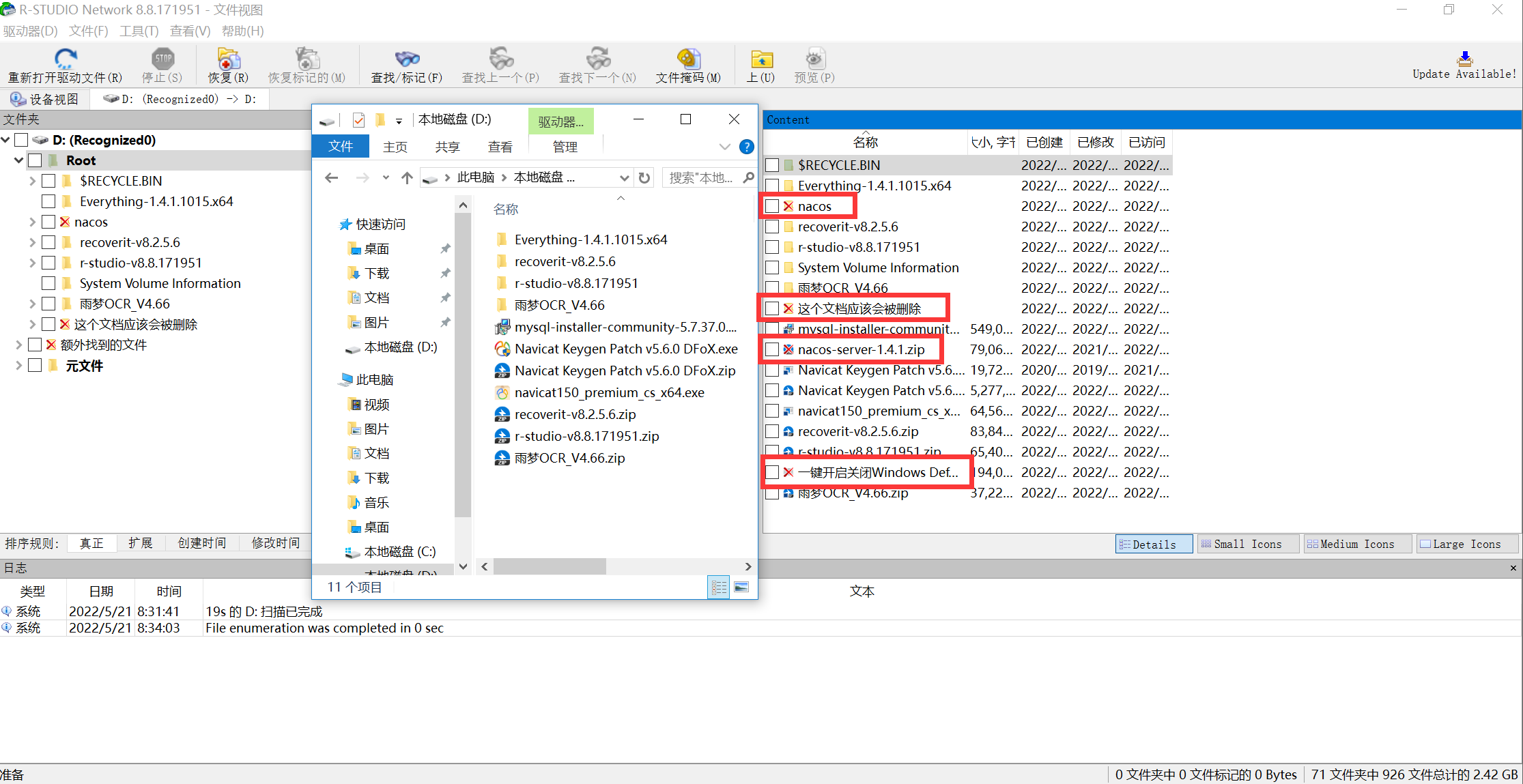
标记需要恢复的文件/文件夹,然后在上方菜单栏选择【恢复标记的】
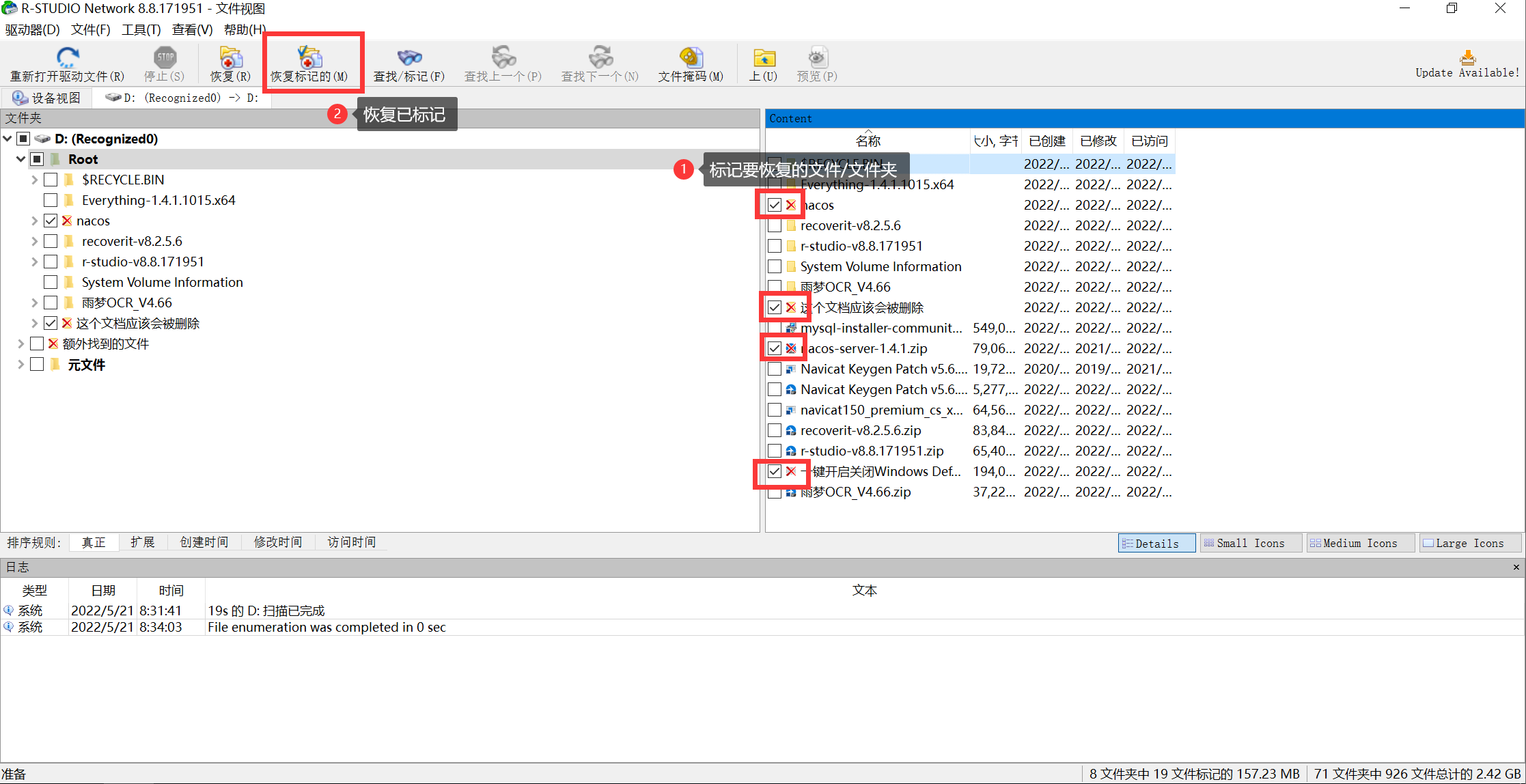
选择文件恢复后保存位置,注意恢复后的位置和需要恢复的在同一个磁盘里!
比如:你需要恢复的文件在 D 盘,恢复后的位置就选择 C 盘或者其他盘。恢复后的位置就不要选择存到 D 盘了!
(数据不要直接选择导回原本要恢复的那个盘符里,以免造成数据覆盖,数据损坏)
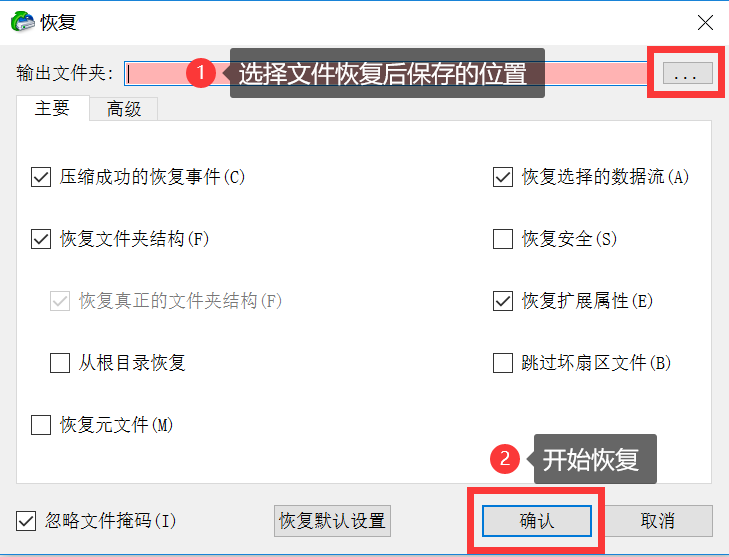
确认恢复文件和删除文件不在同一个盘符后,点击确定。
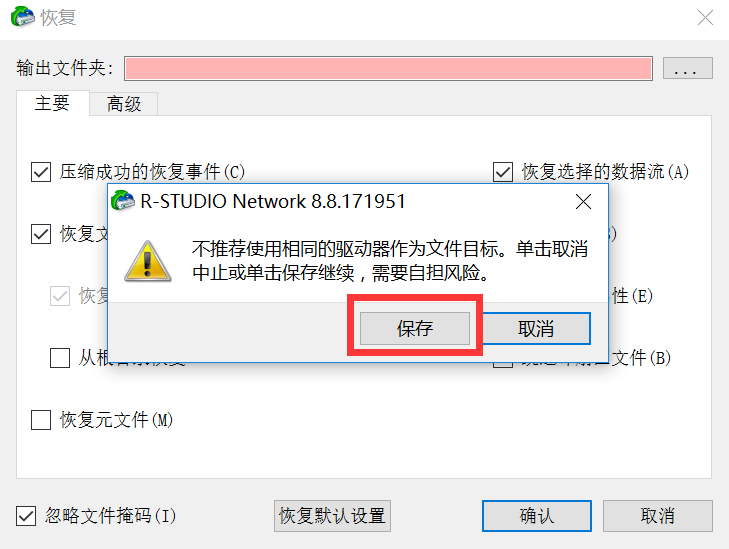
如果导出文件前面带 ~$ 或者结尾带 .Tmp 的都是碎片文件,可以无视。
导出文件时如果出现以下提示,框框打钩,点删除,或是出现另一种提示,框框打钩点重命名即可
# 【简单易上手】recoverit
这个软件的缺点是不能恢复文件的原始信息(比如修改日期,但是 R-Studio 可以),而且有的东西也恢复不出来。
【非常重要】软件恢复注意事项
恢复软件不要安装到你需要找回文件的那个盘里面!
比如:你在 D 盘误删了文件,安装恢复软件的时候,就不要装到 D 盘。
装到其它盘(E盘、F盘)都可以,
避免恢复软件在安装过程中覆盖 D 盘里面删除的文件数据,导致恢复文件失败!
# 安装步骤
下载 recoverit 安装包及补丁:https://gitlab.com/samho2008/tool/-/raw/main/recoverit/recoverit-v8.2.5.6.zip (opens new window)
解压下载好的压缩包。
进入解压后的目录,双击安装包。
选择是。
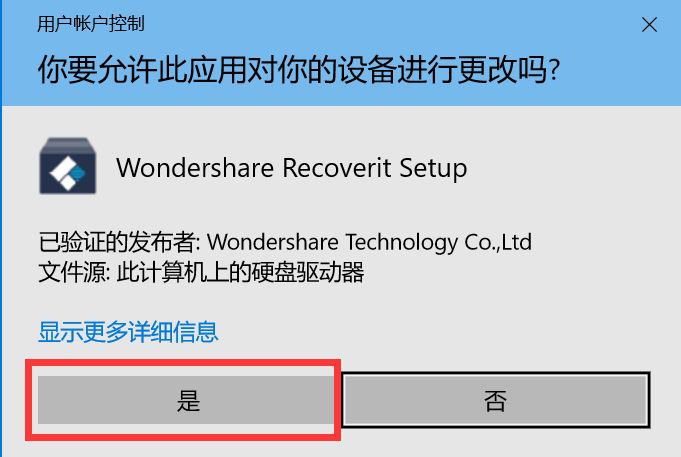
这里需要等待一会才能初始化出来安装界面。
选择语言,建议直接用【English】,也可以繁体中文,但是翻译的不是很好。
教程使用的语言基于【English】,然后点击 OK
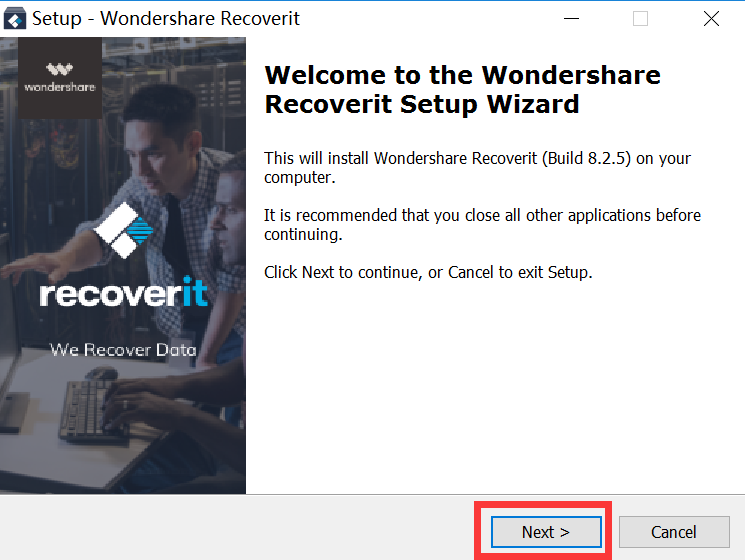
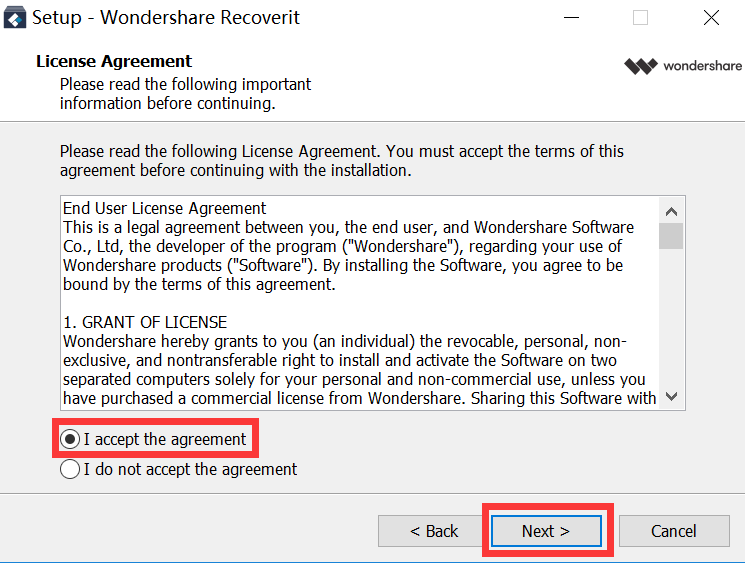
注意,这里安装目录可能需要进行修改。
不要安装到要恢复数据的那个磁盘上。
比如要恢复 C 盘上的文件,就不要装到 C 盘里了。
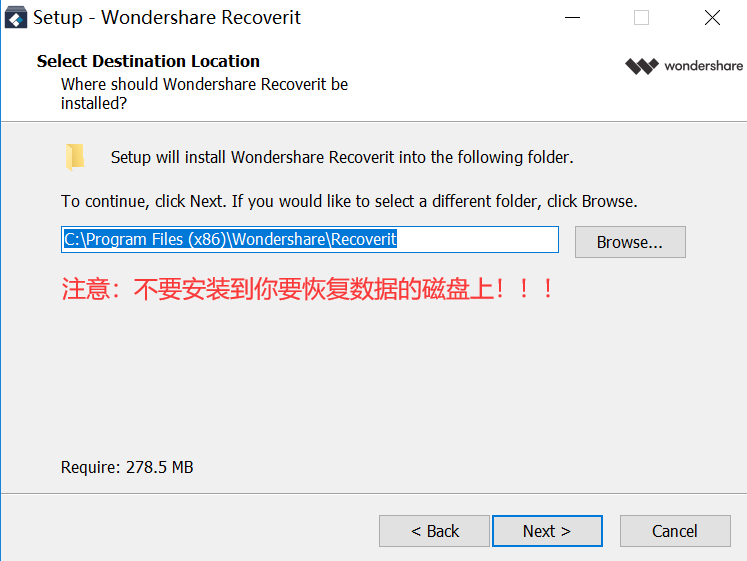
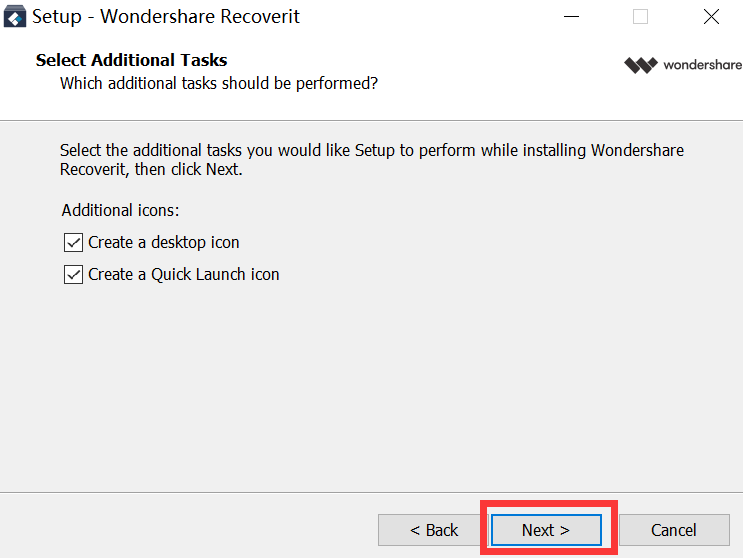
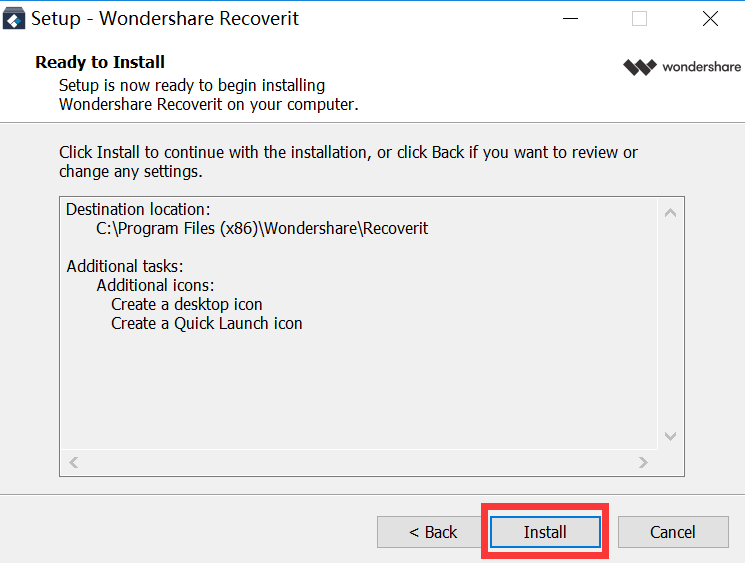
耐心等待安装完成。
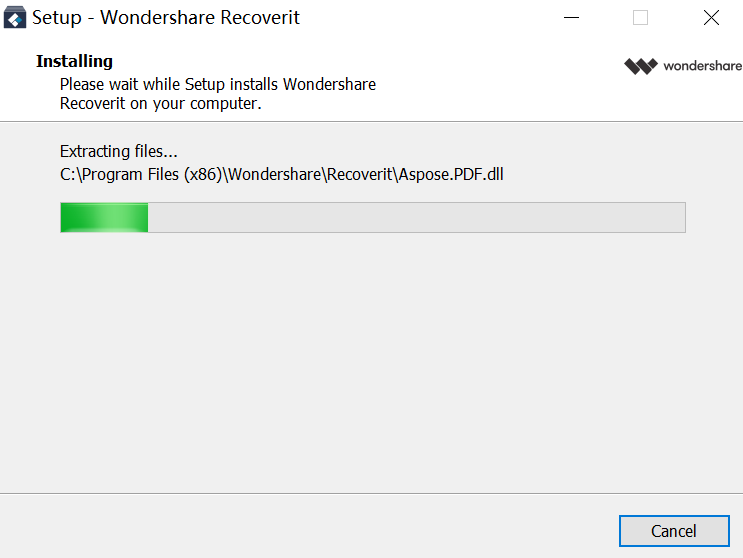
不要立即启动软件,还需要把补丁放到安装目录下,替换掉原来安装包里的。
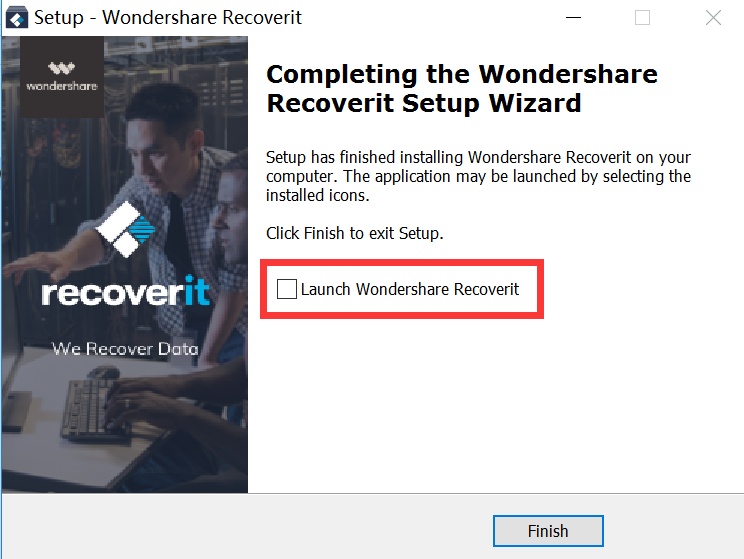
# 破解步骤
接下来,要替换补丁。在桌面找到软件的图标,然后右键。
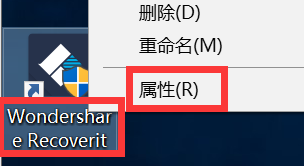
找到文件的安装位置。
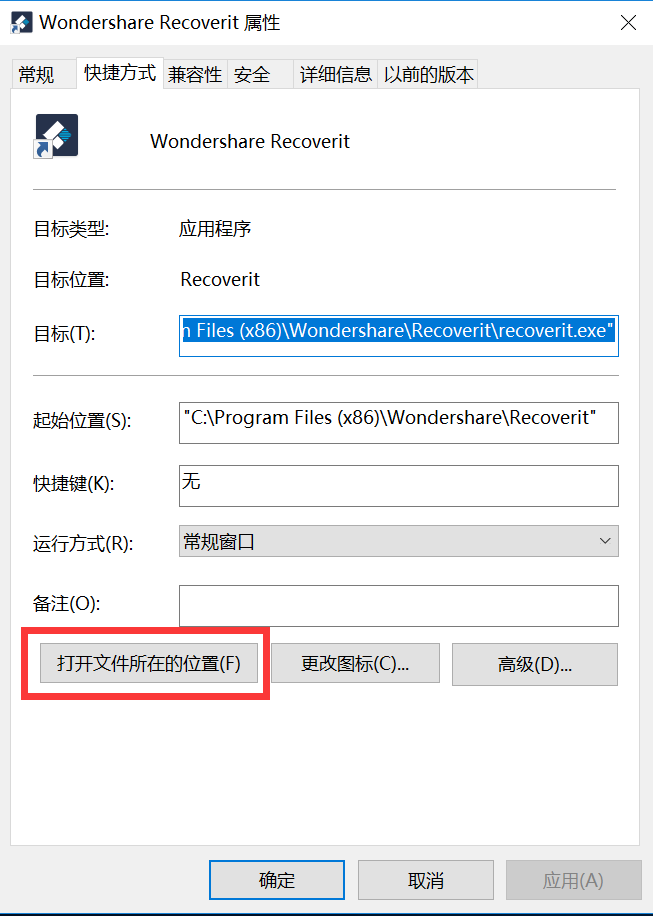
把 patch 里面的软件复制过来,替换掉。
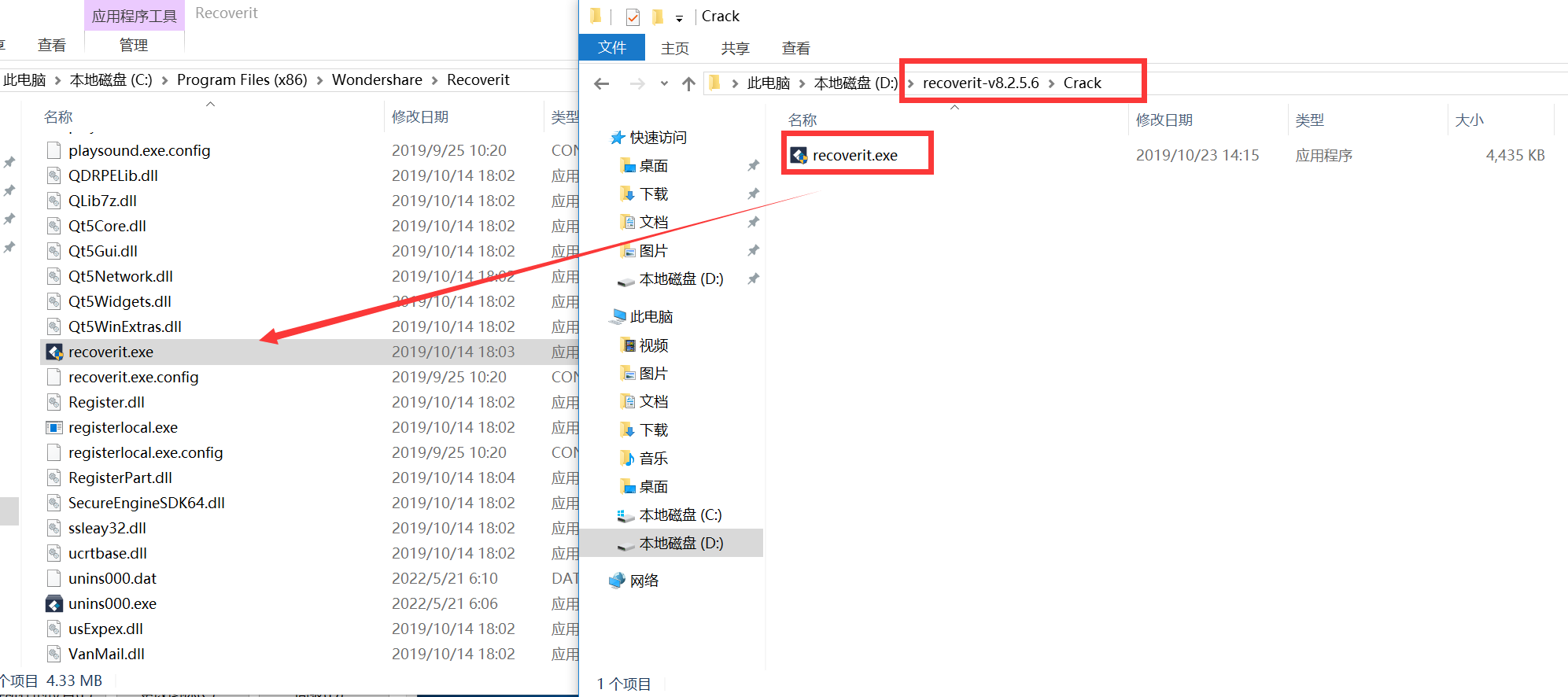
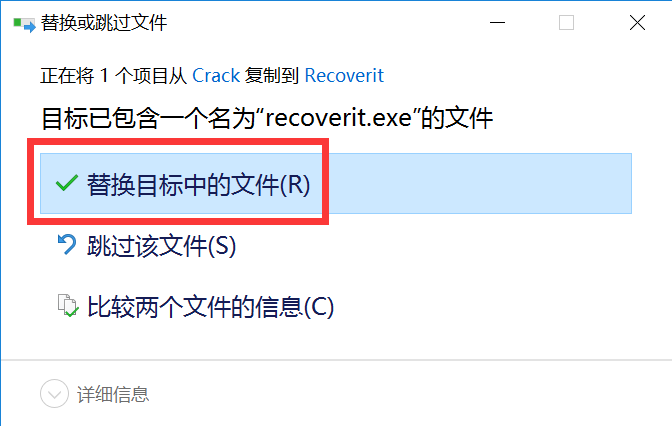
如果安装到 C 盘,可能还会有权限拦截,选择继续即可。
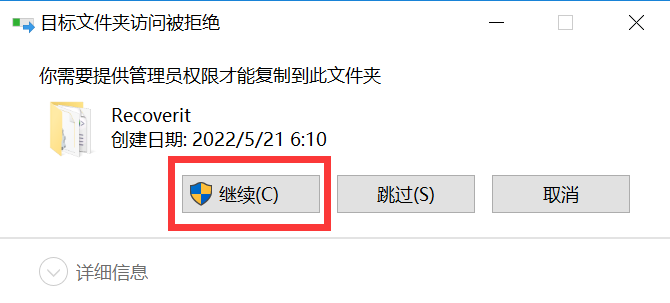
替换完成后,检查安装目录下的修改日期和补丁的是否一致。一致则替换成功。
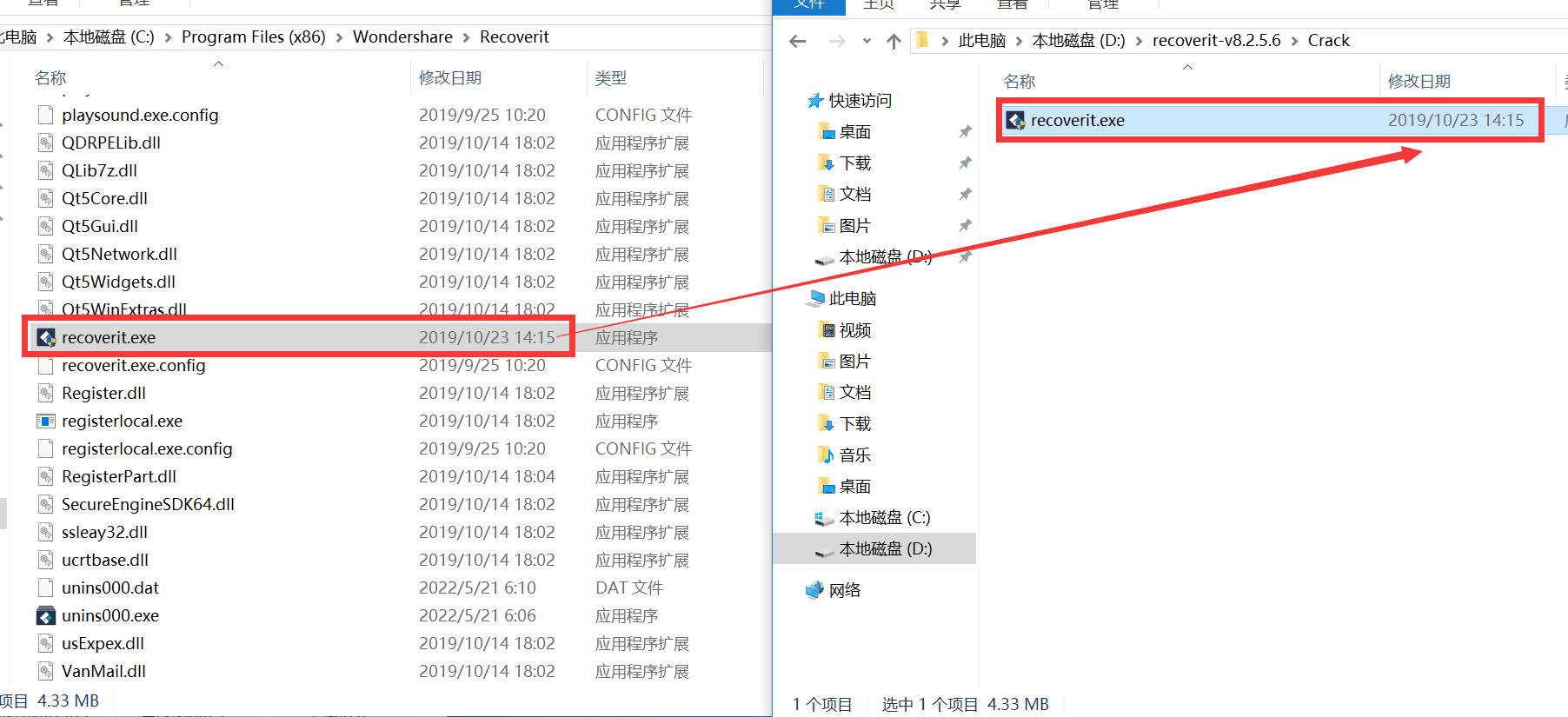
# 启动软件
然后运行安装目录下的软件。
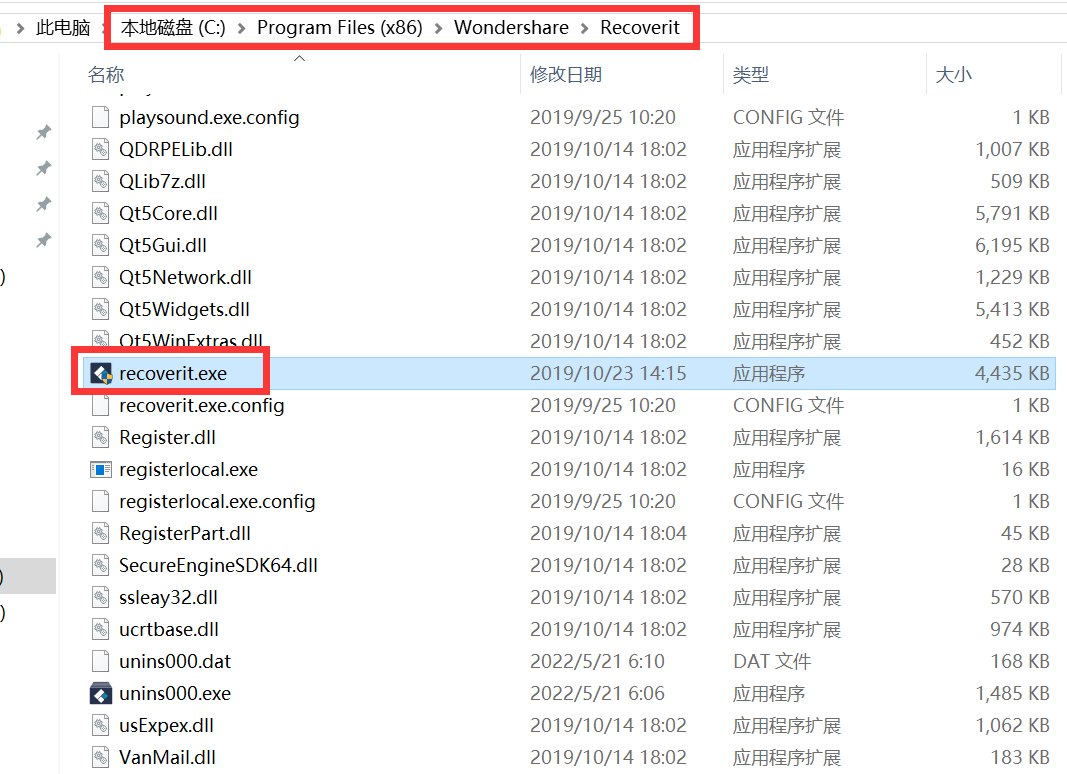
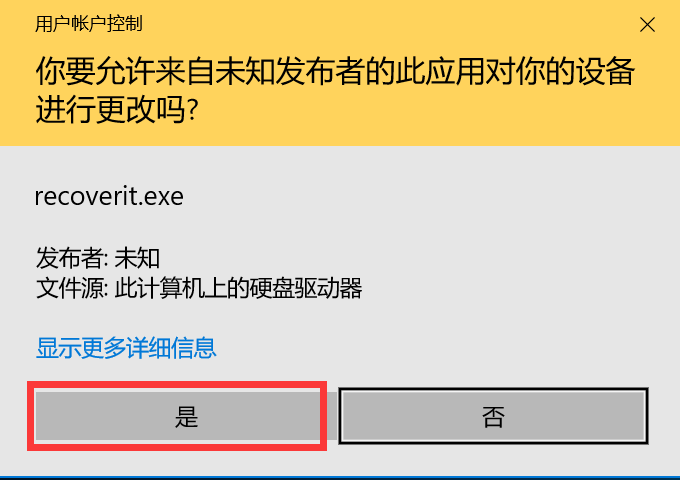
等待软件启动完成。
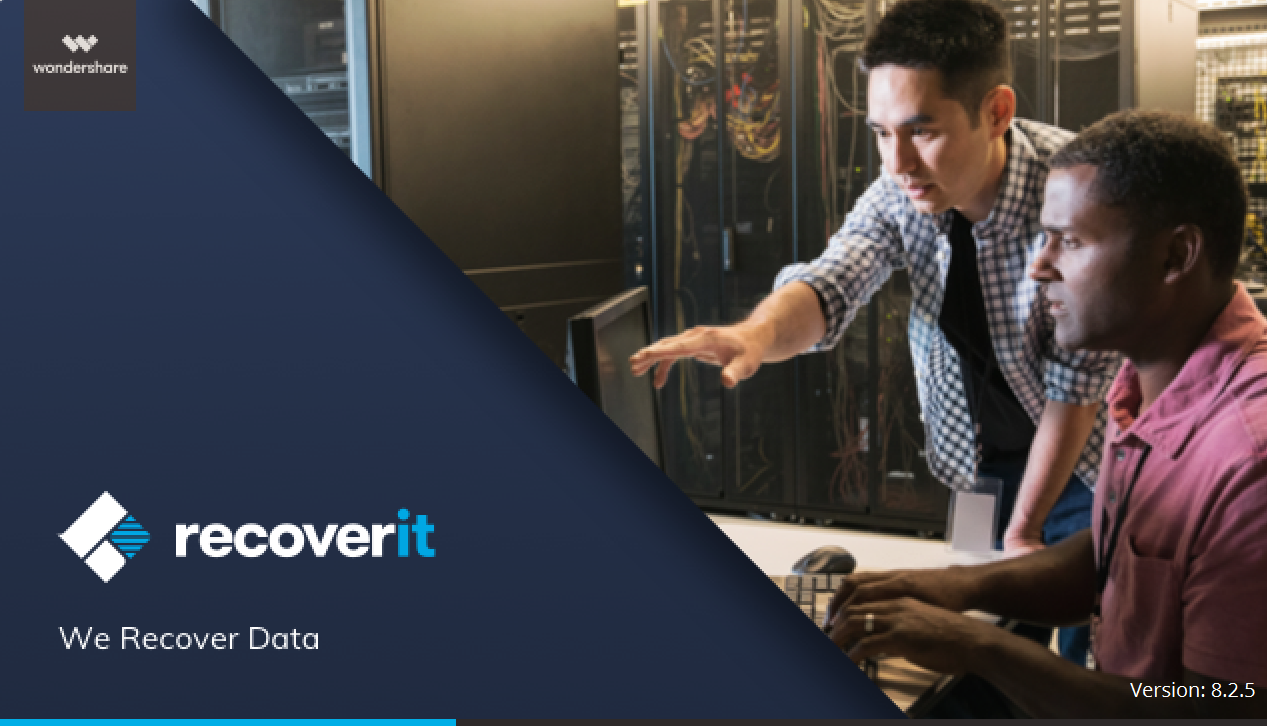
# 恢复步骤
打开软件后,如图所示。
首先,要选择恢复数据的位置。
第一排是本地磁盘,选择这个会整个磁盘扫描,导致电脑非常卡顿,除非你只记得在哪个磁盘删除的,不记得具体位置了,否则不建议整个磁盘扫描,效率比较低,而且要等很久。
第二排是外部设备,比如插入的 U 盘,可移动硬盘等等,都会在这里显示(如果有的话)。
第三排是选择具体的位置:
Recycle Bin:回收站
Desktop:桌面
Select Folder:(建议)从目录中选择,如果你记得具体删除的位置,这个是最好的。
第四排是从崩溃的电脑中恢复数据。
选择好后点击 Start 软件会开始扫描。
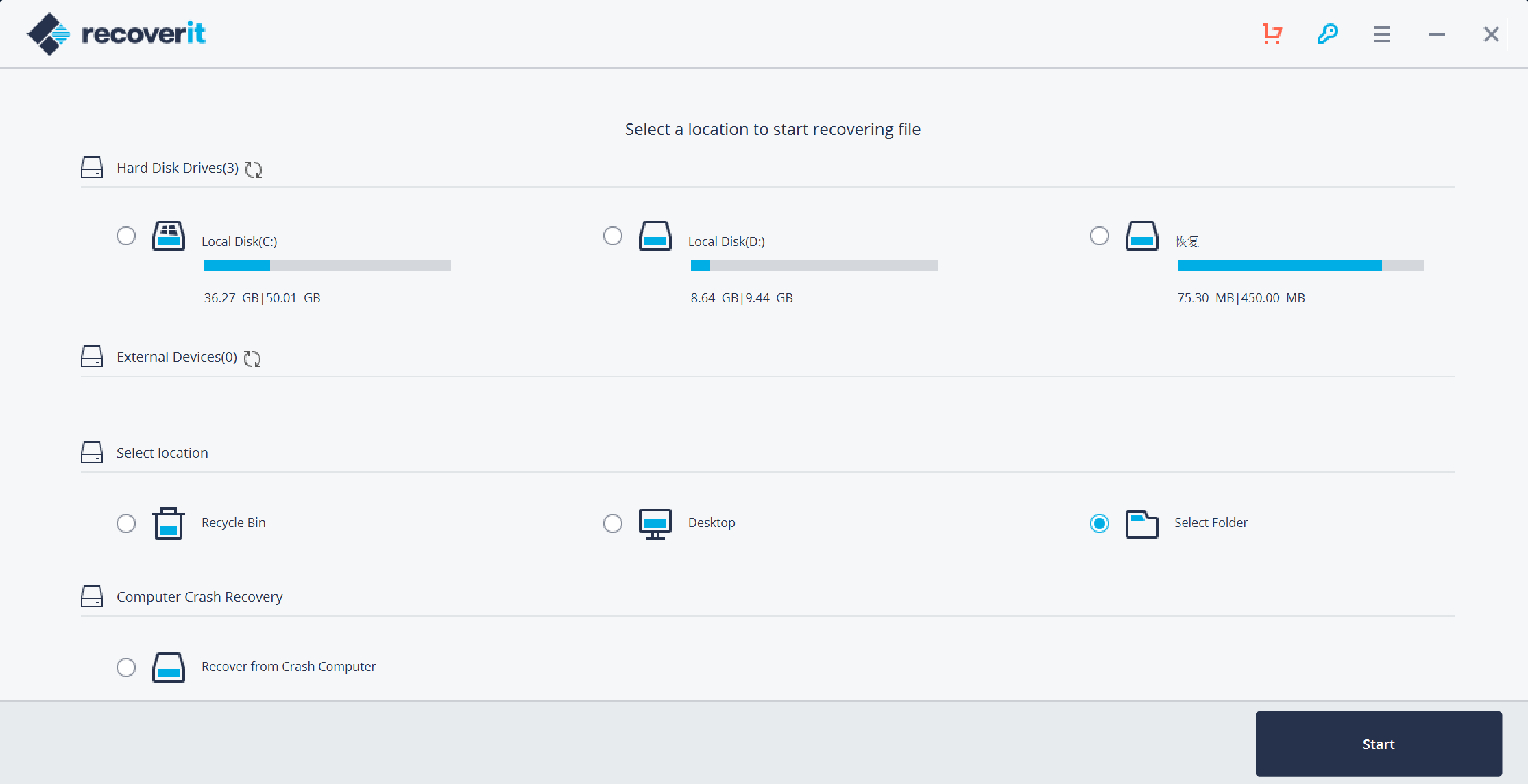
比如,我们在 D 盘的根目录下删除了一个文件夹。我们可以直接选择 D 盘进行恢复。
比如,这里的 nacos 文件夹和 nacos-server-1.4.1.zip 就是我删除的文件和目录。
可以看到,在我的本地磁盘里面是没有这个的,但是在恢复软件里可以看到!
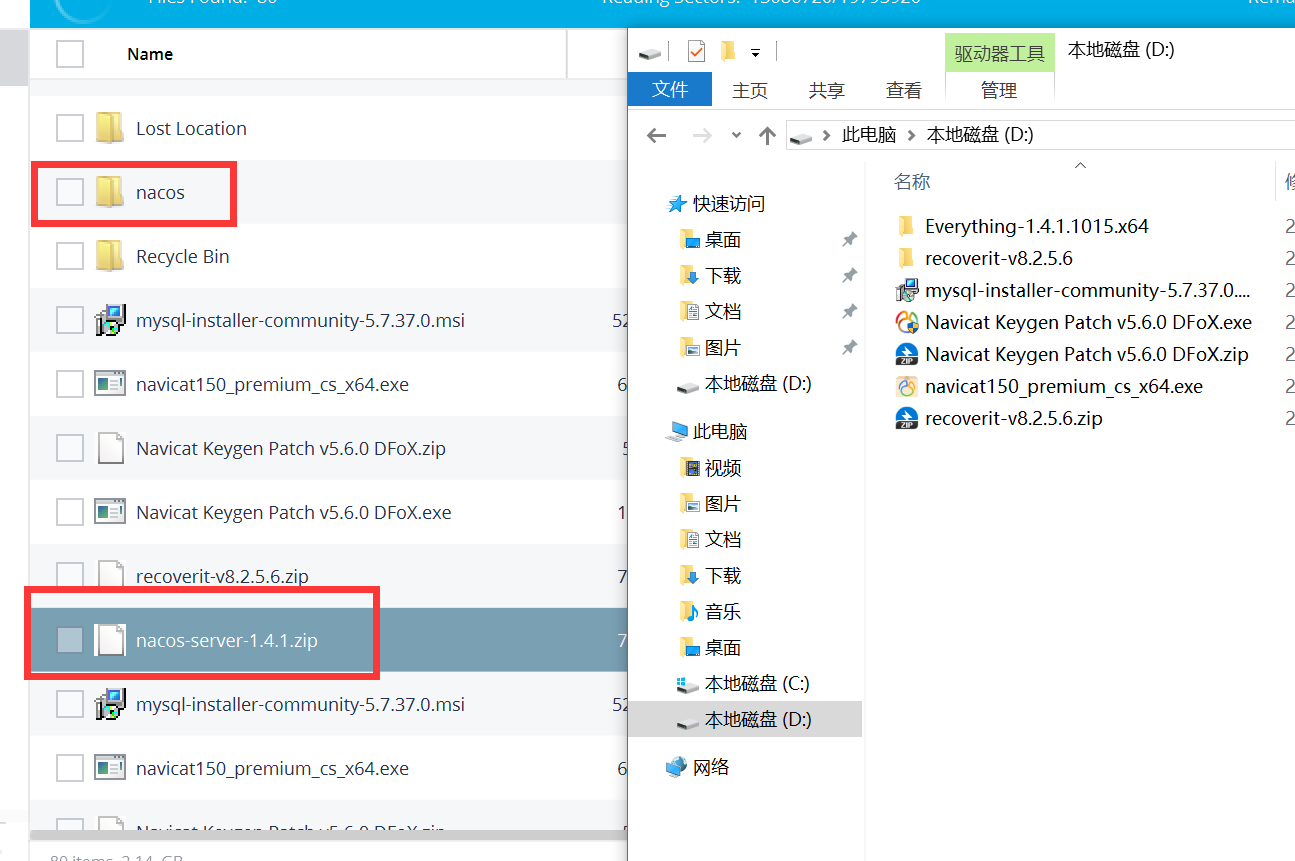
由于整个磁盘扫描,等待的时间会很长,如果已经看到你要恢复的文件了,可以进去看下文件是否完整。
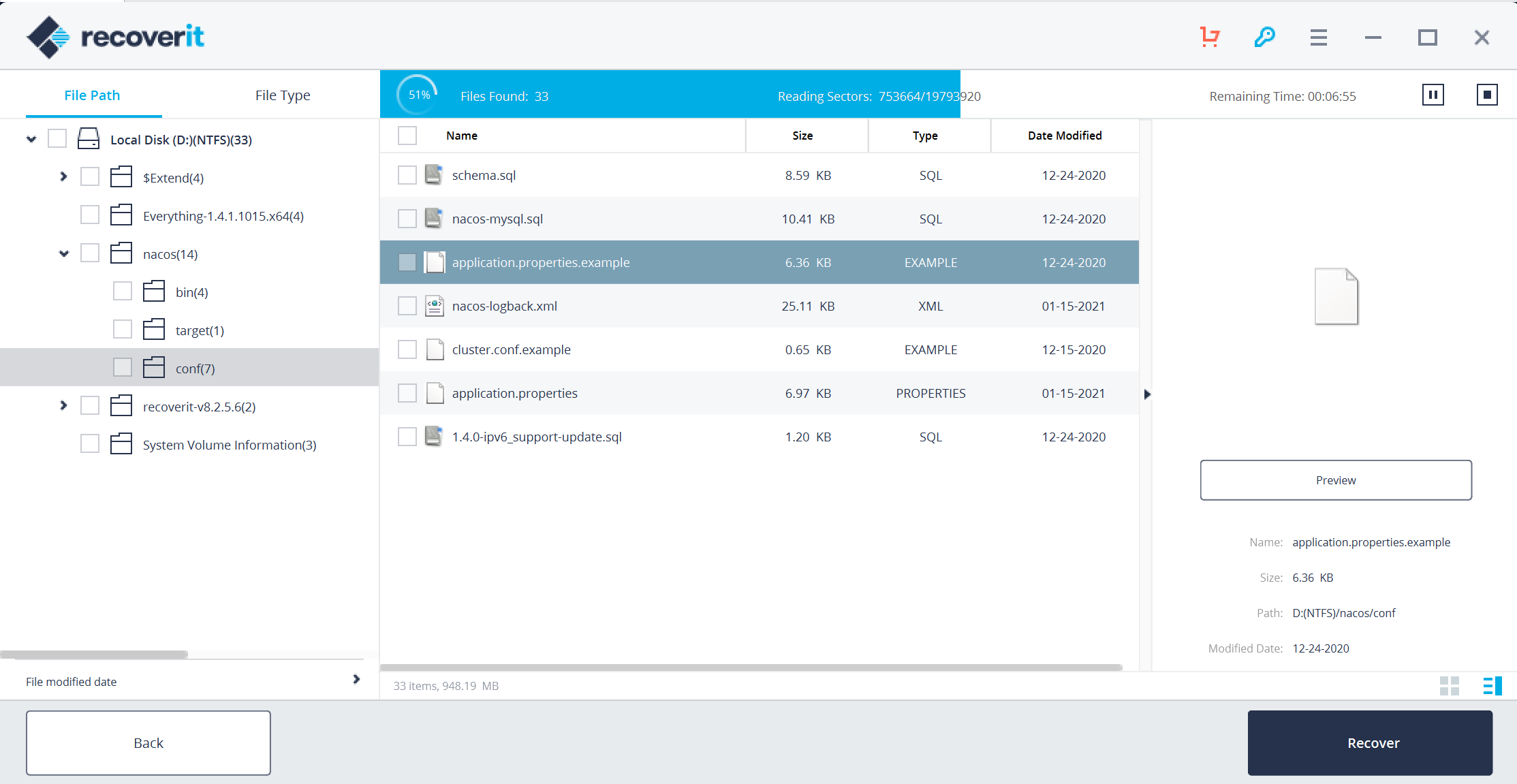
如果检查后发现文件是完整的,可以点击右上角的暂停按钮停止扫描,恢复文件。
扫描的过程中是不可能恢复文件的哦,如果等待的时间不是很长,还是建议耐心等待完成再进行操作,为了保证数据完整性!
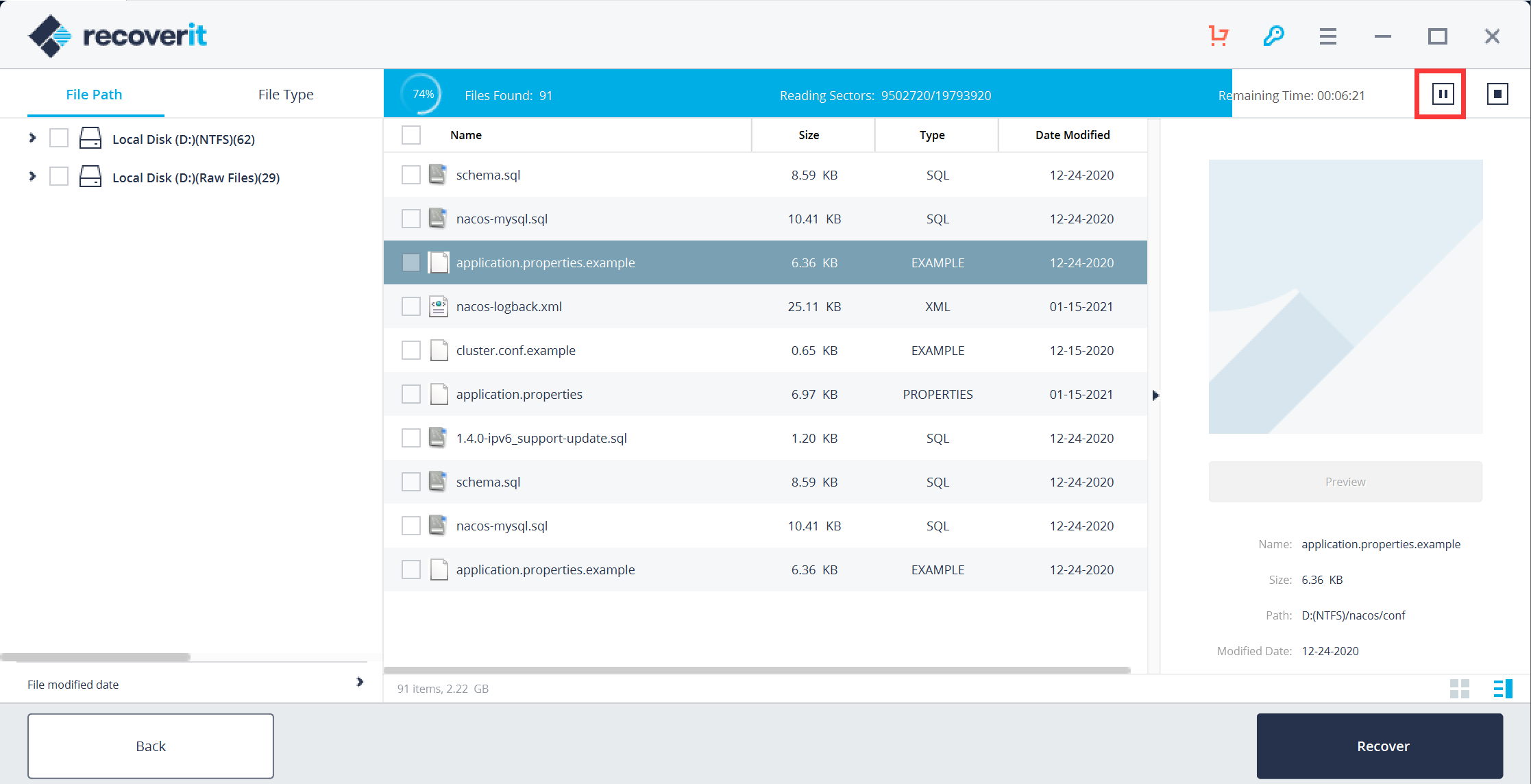
选择要恢复的文件。
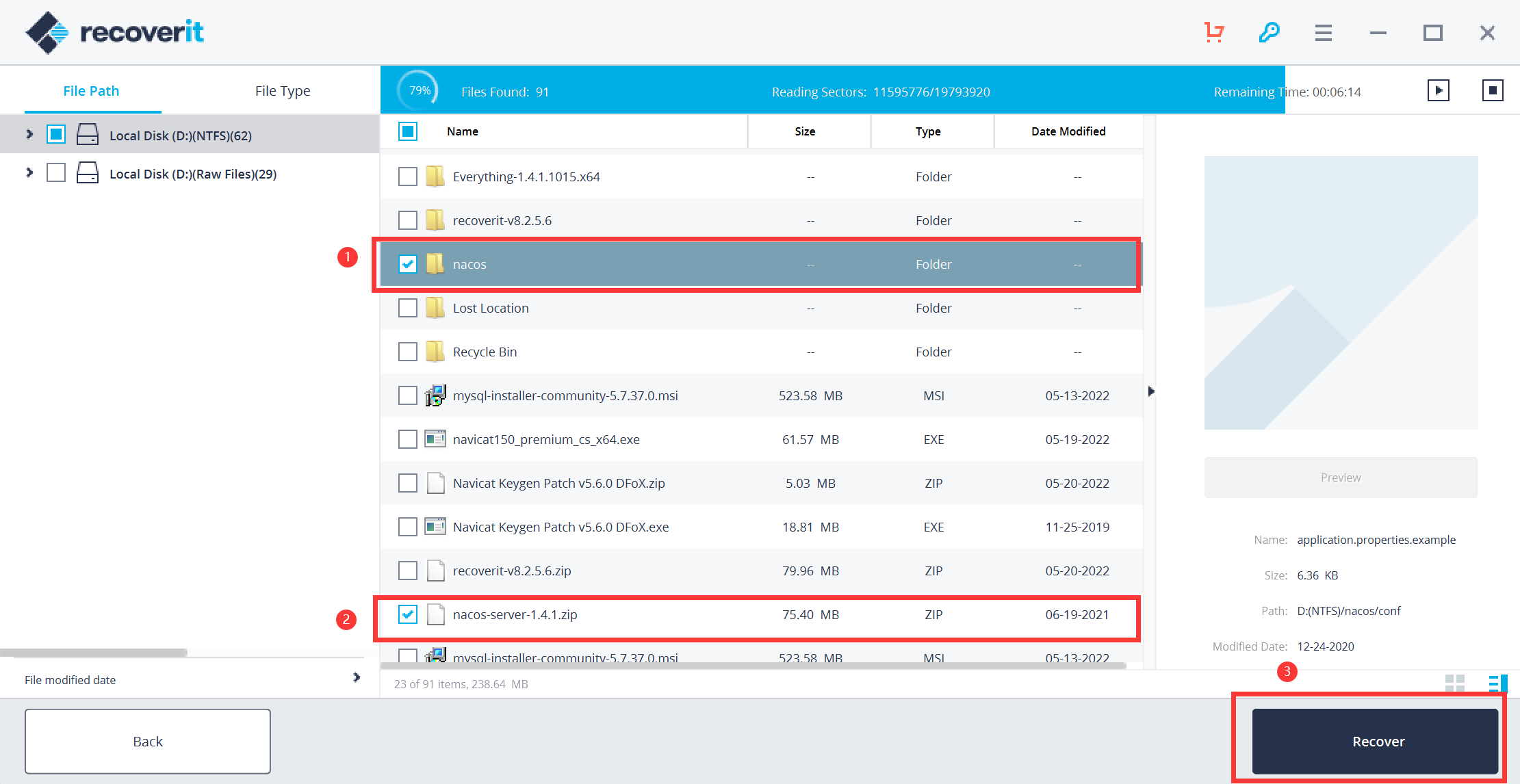
选择要恢复的位置。
注意,恢复后存放的位置不要和你被删除的文件在同一个分区下!!否则有可能导致恢复失败。
由于我们是恢复 D 盘里删除的文件,我们在 C 盘中恢复。
选择好位置之后点击 Recover,等待恢复完成就可以去恢复目录查看了。
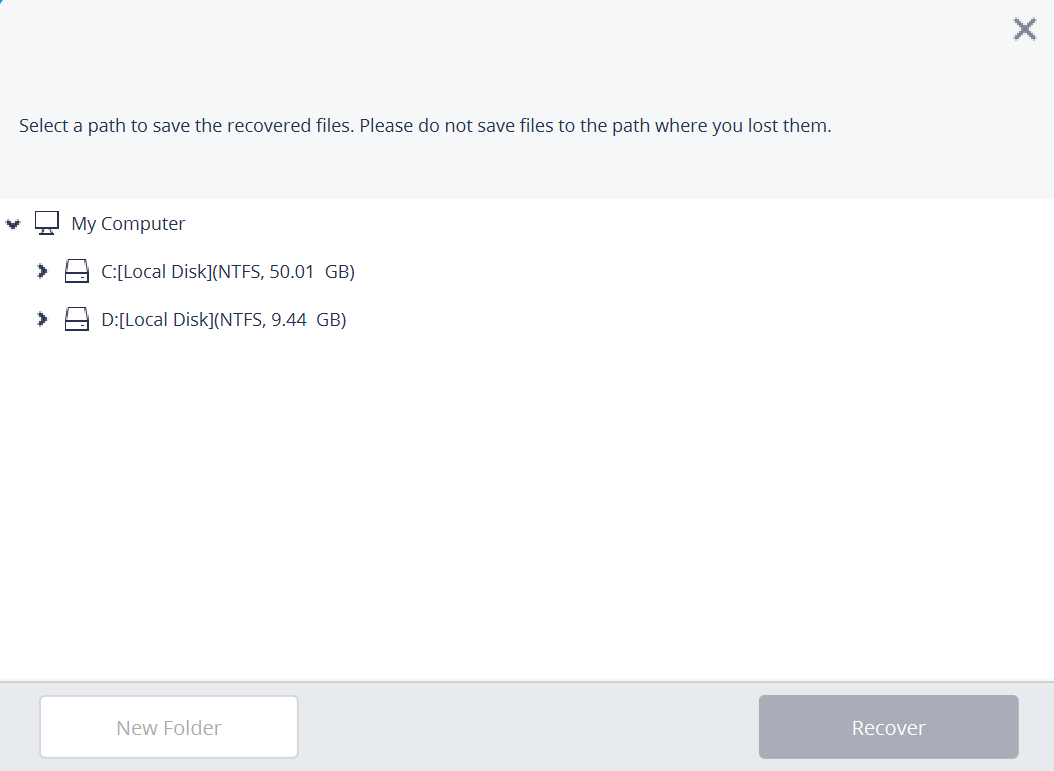
恢复完成后会自动打开恢复后的位置。
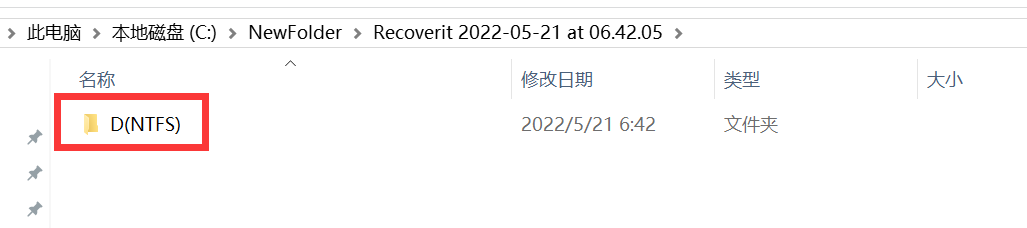
然后就看到恢复后的数据了,激动不!!
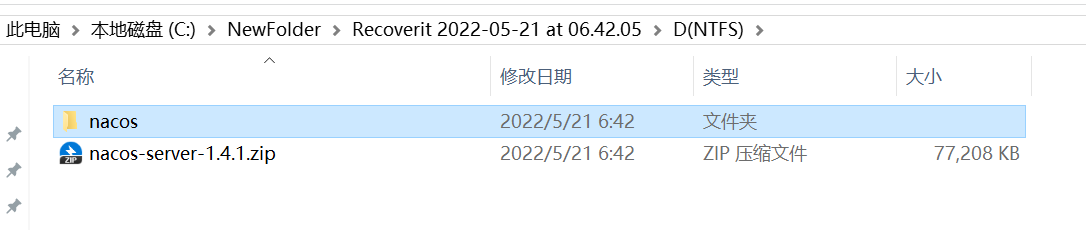
如果这个软件恢复不了,可以尝试其他软件,不过这个软件恢复成功率还是挺大的,也很方便使用。
# 【成功率较低】Data Recovery
用这个没恢复出来,其他方法都不行的话可以试试这个。
# 安装步骤
下载 Data Recovery,下载地址:https://gitlab.com/samho2008/tool/-/raw/main/data-recovery/data-recovery-v1.2.12.30305.zip (opens new window)
解压下载好的安装包。
进入解压后的目录,运行【Data Recovery.exe】
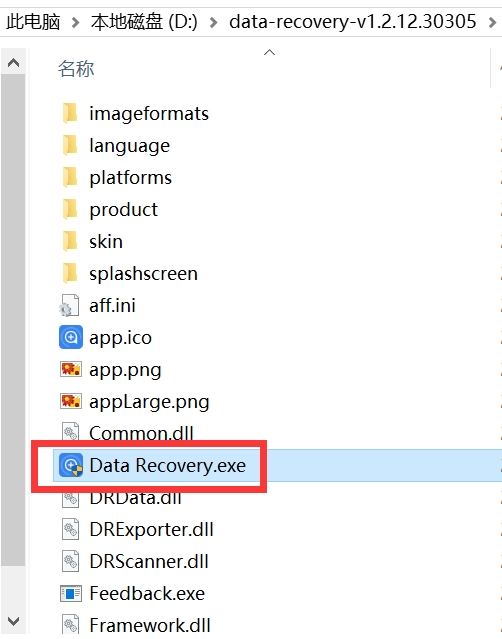
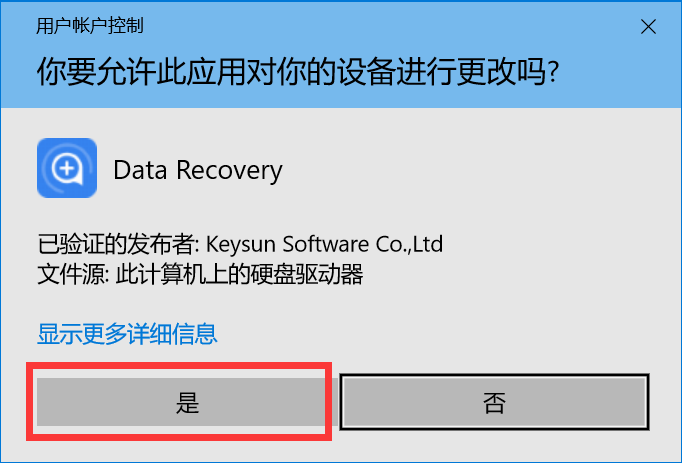
进入软件后点【稍后提醒我】或者点击右上角【关闭】检测更新页面
(切记不要更新软件哦,不然就没法正常使用了)
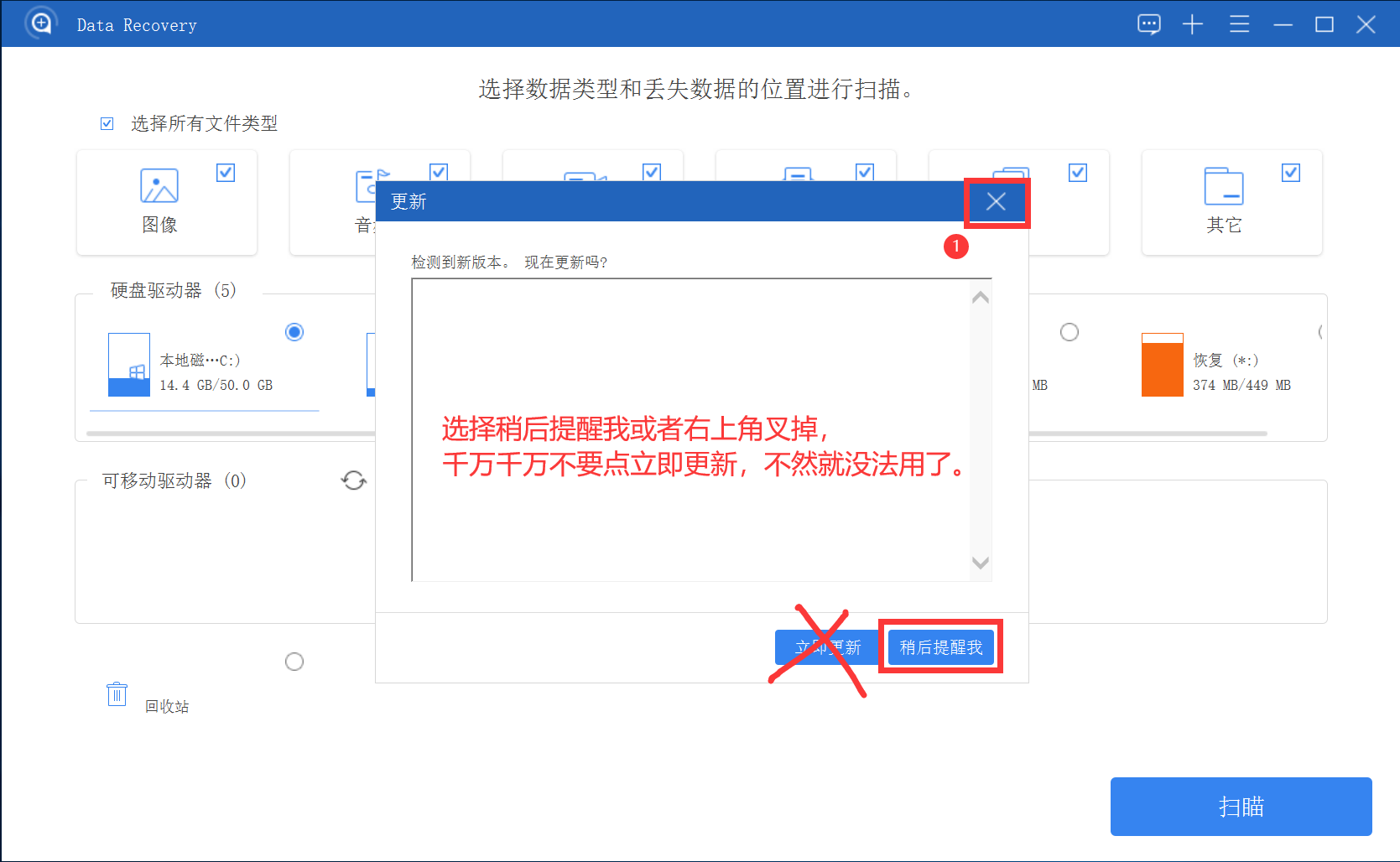
# 恢复步骤
选择你要找回的盘符,然后点击扫描。
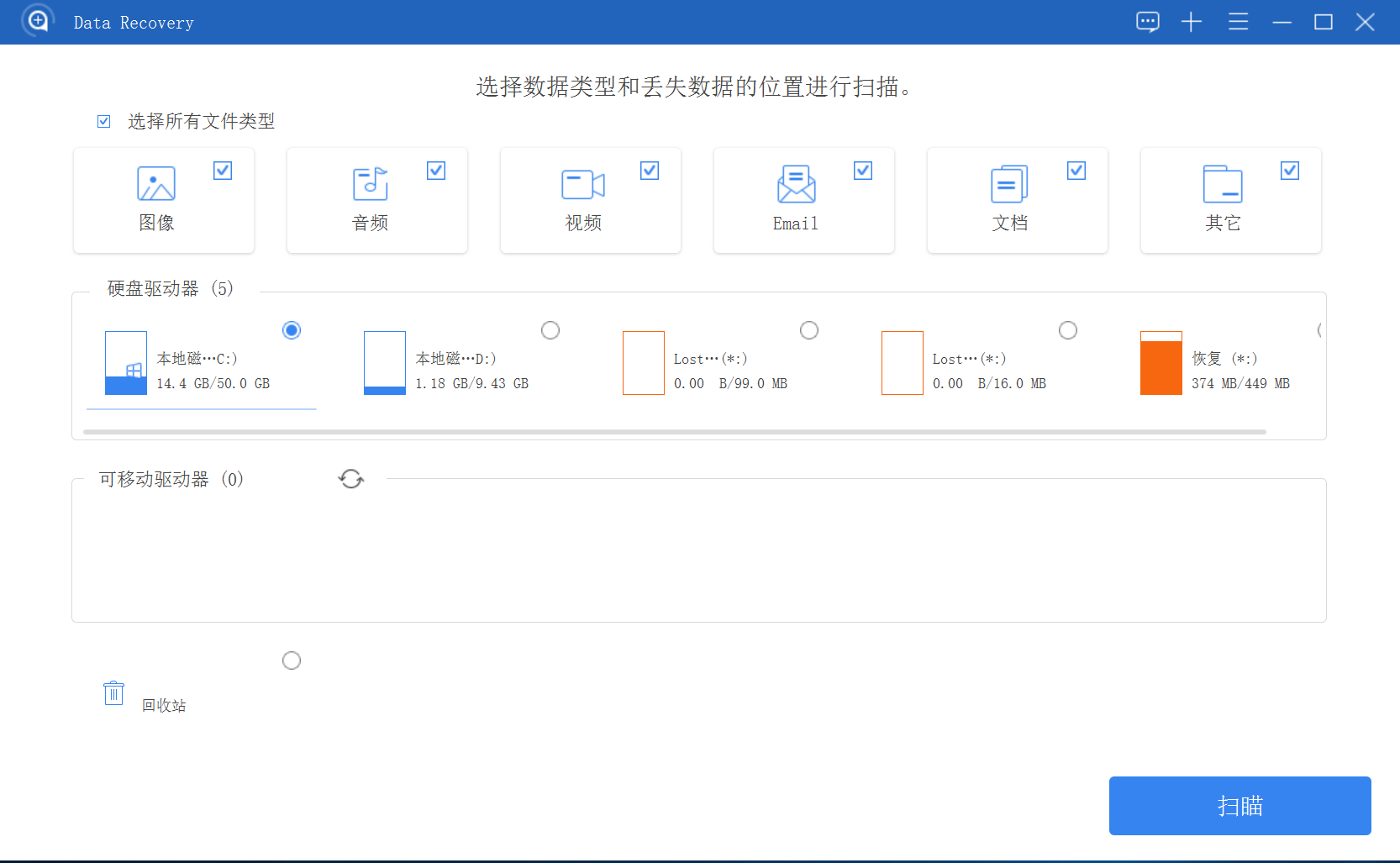
软件默认会先快速扫描一次,如果没有找到想恢复的文件,可以再深度扫描。
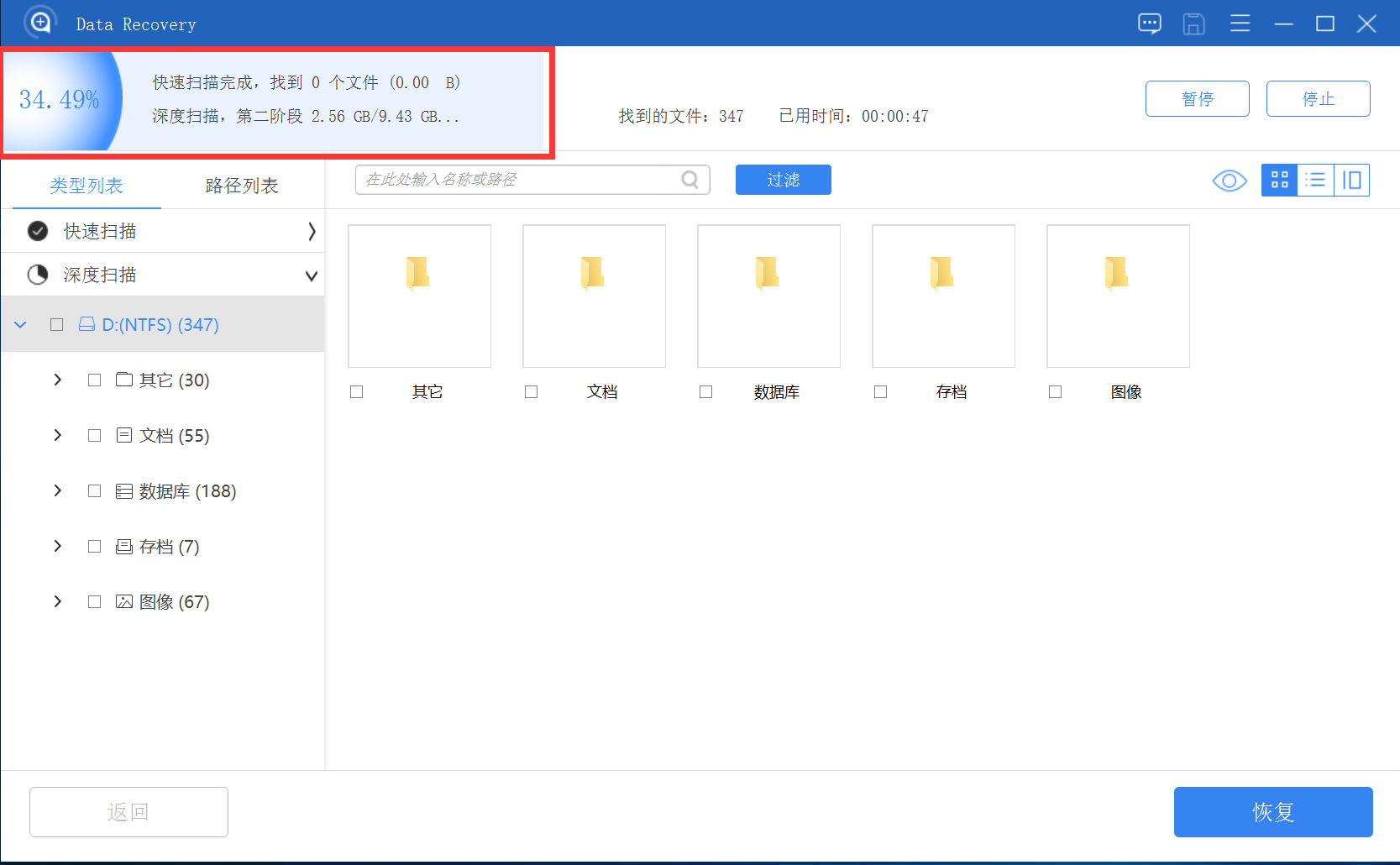
耐心等待扫描完成。
默认是按照文件的类型排序的,可以选择【路径列表】,就和我们在磁盘里看到的结构一样了。
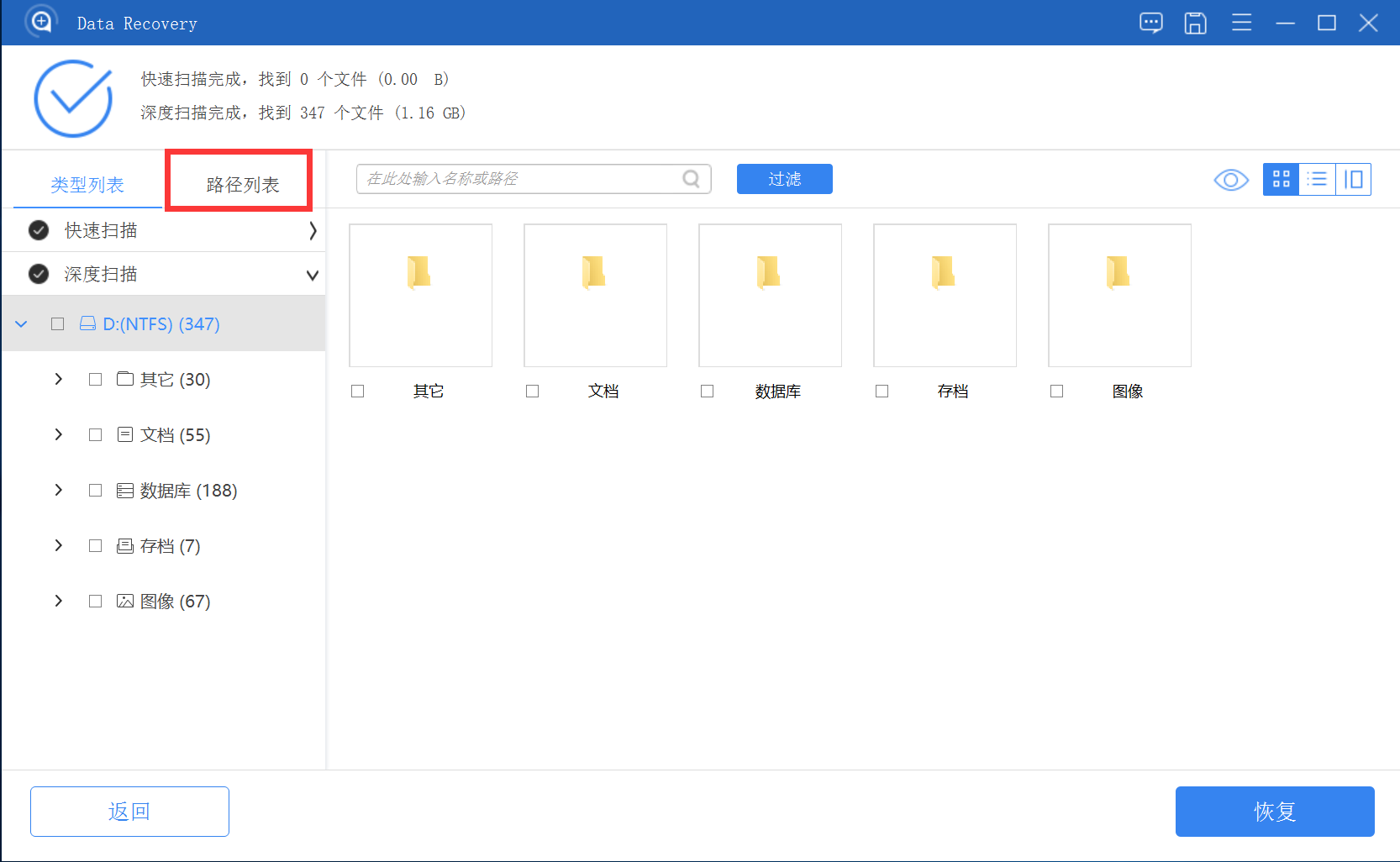
如果看到了想要恢复的文件,选中然后点击恢复。
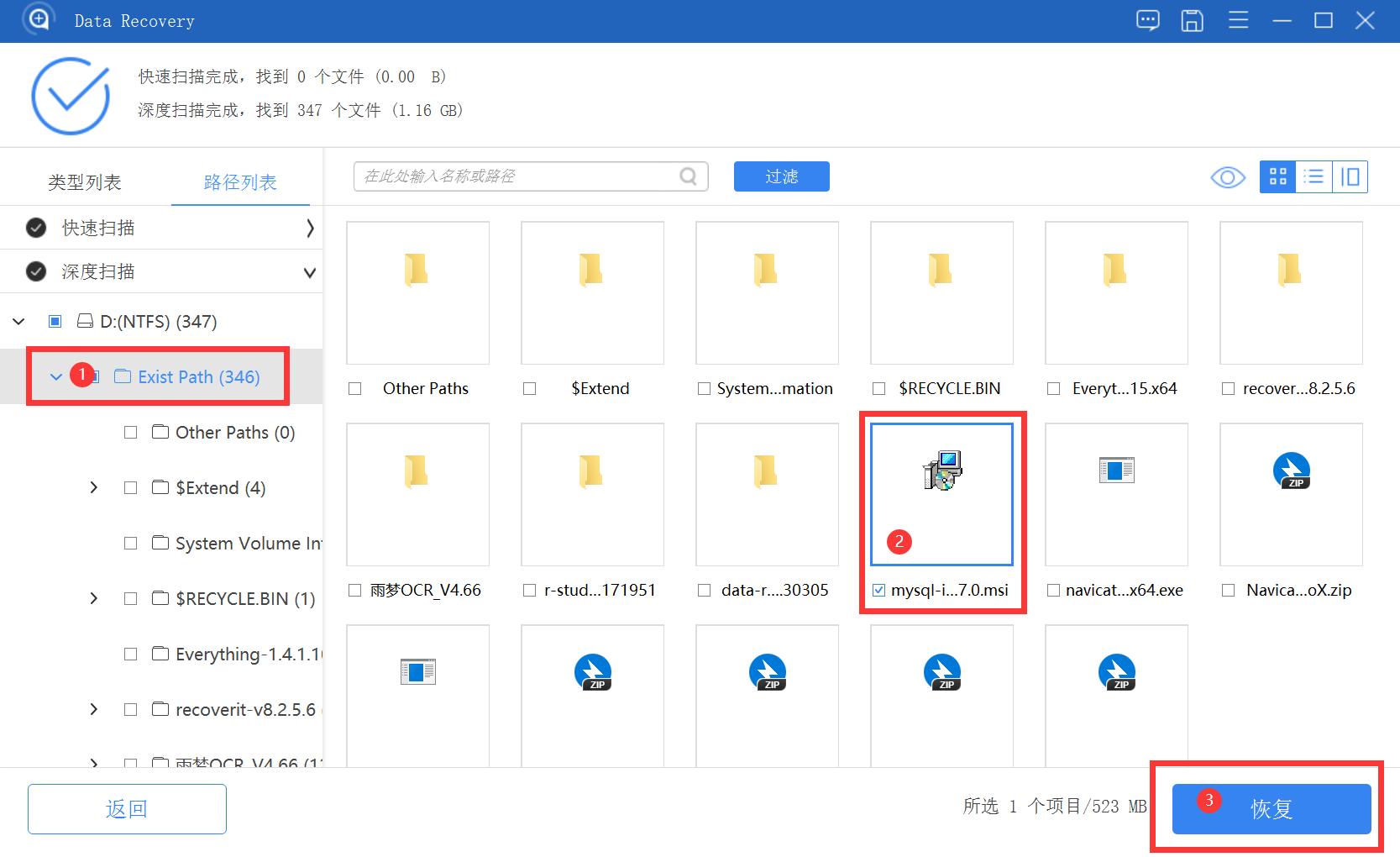
在电脑上选择一个位置把文件保存出来即可。(切记,恢复回来的数据不能直接选择放回原盘,也就是不能放回你要恢复的盘符里,不然会造成覆盖的,如果数据被覆盖了,就永远都恢复不回来了!)
注意:不要将恢复的文件保存到丢失数据的磁盘上!
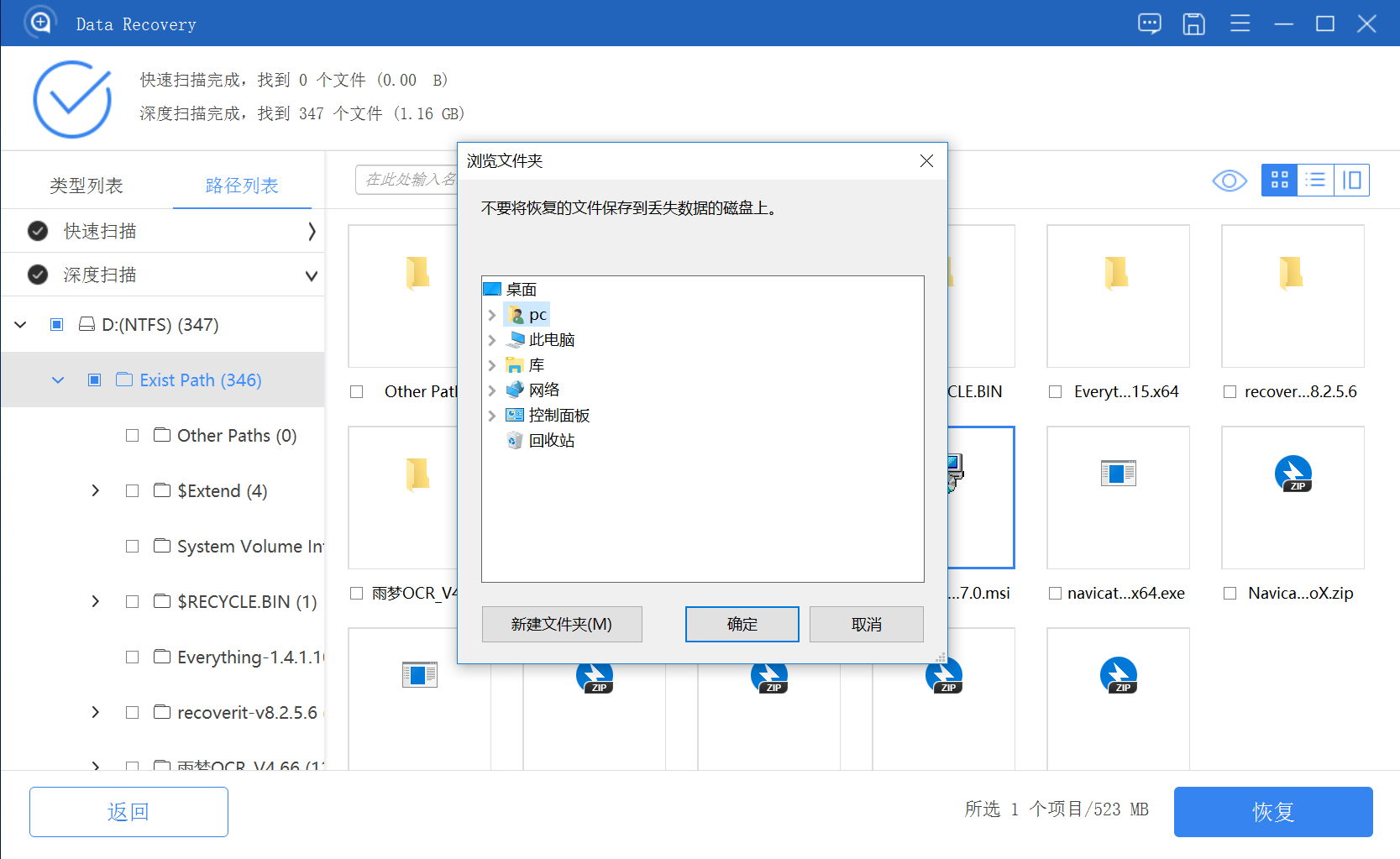
← 如何长截图? 邮件 SMTP 配置 →