# 02-通过 VMware 安装 Linux 系统
# 安装 VMware 软件
# 简介
学习 Linux 需要一个环境,我们需要创建一个虚拟机,这里以 VMware 为例进行演示说明,VMware(中文名“威睿工作站”)是一款功能强大的虚拟计算机软件,基于此软件,用户可在单一的系统上同时安装和运行不同的操作系统,并进行开发、测试、部署等。
虚拟机与操作系统的关系或者说应用架构如图所示:
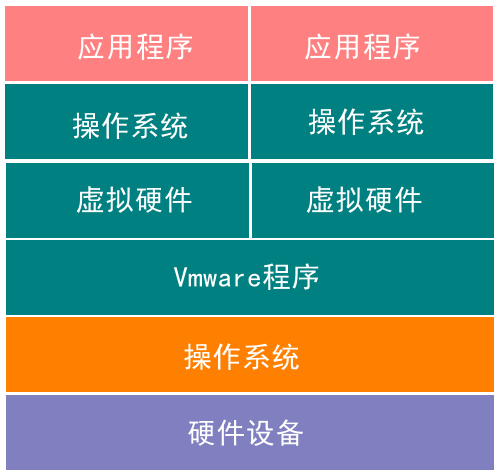
说明:市场上类似 VMware 的产品还有甲骨文公司的 VirtualBox。
# 安装 VMware
VMWare的安装步骤(了解,不会了搜索引擎查,最好选择新版本,例如16以上。注意:Win 7 最高只能装 15,不能装 16),具体如下:
第一步:去 BIOS(在电脑启动时按 F2 或 F10)里开启虚拟化设备支持(VT)
第二步:下载 VMware Workstation Pro 安装包,具体步骤可参考 从官网下载 VMware 安装包。
第三步:安装虚拟机 VMware Workstation Pro,有的地方需要设置,不要直接一路下一步!
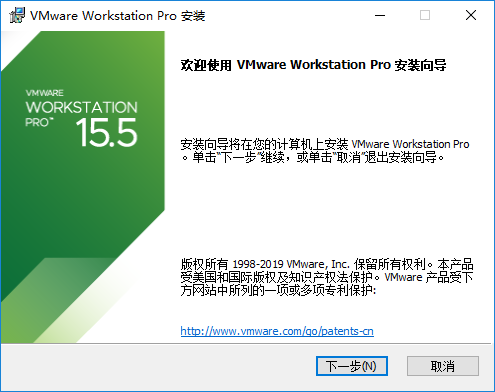
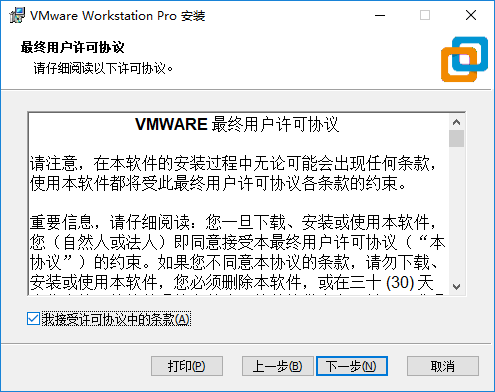
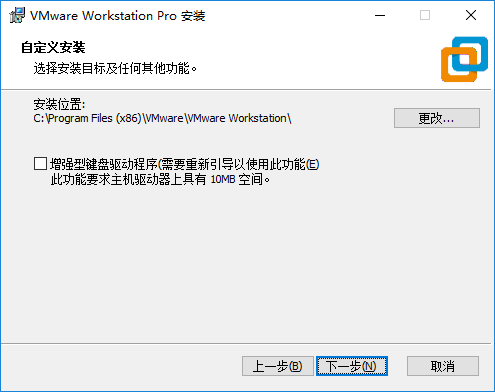
增强型虚拟键盘功能只能在 Windows 主机系统中使用,它可以更好地处理国际键盘和带有额外按键的键盘。由于增强型虚拟键盘功能可尽可能快地处理原始键盘输入,所以能够绕过 Windows 按键处理和任何尚未出现在较底层的恶意软件,从而提高安全性,但是有时也会出现键盘失灵等 BUG 现象。例如使用增强型虚拟键盘功能时,如果按下 Ctrl+Alt+Delete,只有客户机操作系统会做出反应。
这里不建议勾选,如果一开始没有安装后面需要也是可以再安装的,但是一开始安装了再卸载就很麻烦了!
如果后续需要的话,可以到 控制面板 --> 卸载程序中找到 VMware Workstation,然后右键点击更改。进入 VMware Workstation pro 的安装向导,点击下一步,然后选择更改,在这里可以勾选“增强型键盘驱动程序”,然后点击下一步完成安装即可。
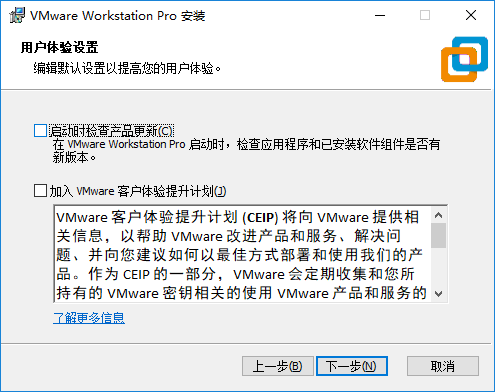
这里去掉勾选产品更新和客户体验提升计划。
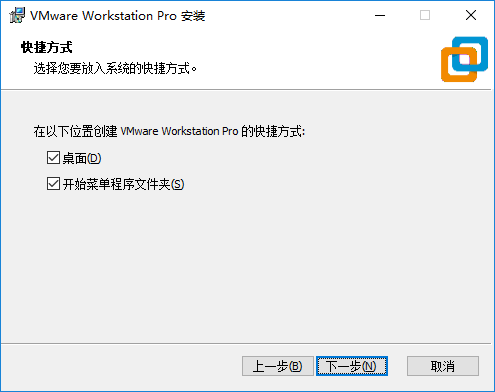
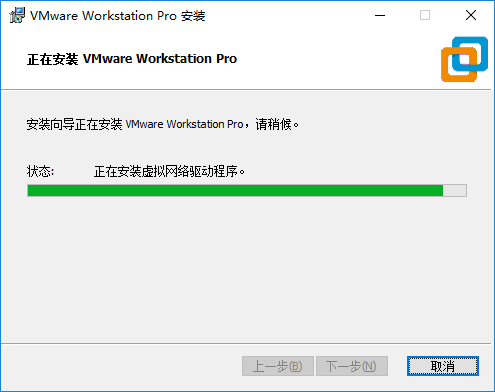
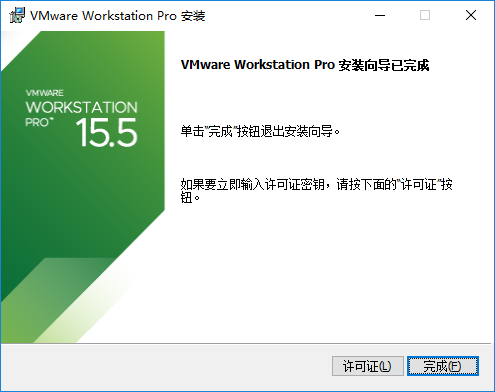
第四步:打开 VMvare,如图所示:
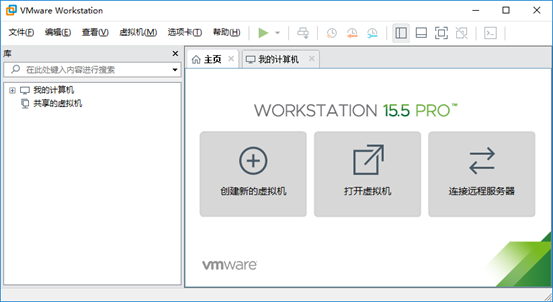
# VMware 序列码
VMware Workstation16 激活许可证:
ZF3R0-FHED2-M80TY-8QYGC-NPKYF
YF390-0HF8P-M81RQ-2DXQE-M2UT6
ZF71R-DMX85-08DQY-8YMNC-PPHV8
VMware Workstation Pro 15 激活许可证:
UY758-0RXEQ-M81WP-8ZM7Z-Y3HDA
VF750-4MX5Q-488DQ-9WZE9-ZY2D6
UU54R-FVD91-488PP-7NNGC-ZFAX6
YC74H-FGF92-081VZ-R5QNG-P6RY4
YC34H-6WWDK-085MQ-JYPNX-NZRA2
VMware Workstation Pro 14 激活许可证:
FF31K-AHZD1-H8ETZ-8WWEZ-WUUVA
CV7T2-6WY5Q-48EWP-ZXY7X-QGUWD
VMware Workstation Pro 12 激活许可证:
5A02H-AU243-TZJ49-GTC7K-3C61N
VF5XA-FNDDJ-085GZ-4NXZ9-N20E6
UC5MR-8NE16-H81WY-R7QGV-QG2D8
ZG1WH-ATY96-H80QP-X7PEX-Y30V4
AA3E0-0VDE1-0893Z-KGZ59-QGAVF
VMware Workstation Pro 10 激活许可证:
1Z0G9-67285-FZG78-ZL3Q2-234JG
4C4EK-89KDL-5ZFP9-1LA5P-2A0J0
HY086-4T01N-CZ3U0-CV0QM-13DNU
# 安装 Linux 系统
# 镜像下载
下载 CentOS,其下载的镜像地址如下:
CentOS 官方镜像仓库(优先使用):https://vault.centos.org/ (opens new window)
网易镜像(国内推荐,但是没有旧版本的镜像):http://mirrors.163.com/centos/7/isos/x86_64/ (opens new window) 搜狐镜像(备用):http://mirrors.sohu.com/centos/7/isos/x86_64/ (opens new window)
企业中常用的版本是:7.4.1708、7.5.1804(机房客服推荐版本,最多人使用最稳定的一个版本!)
Red Hat Enterprise Linux Server release 7.4 (Maipo)(3.10.0-693.el7.x86_64)
这里以使用人数最多最稳定的 7.5.1804 为例,镜像下载地址:https://vault.centos.org/7.5.1804/isos/x86_64/CentOS-7-x86_64-DVD-1804.iso (opens new window)
# 创建虚拟机
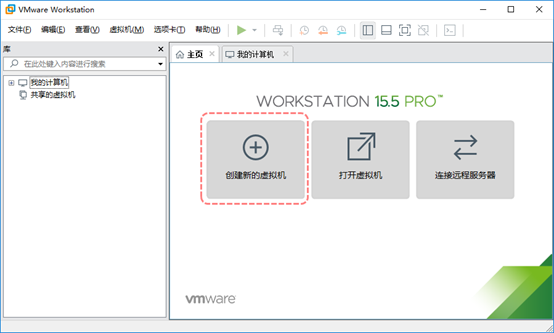
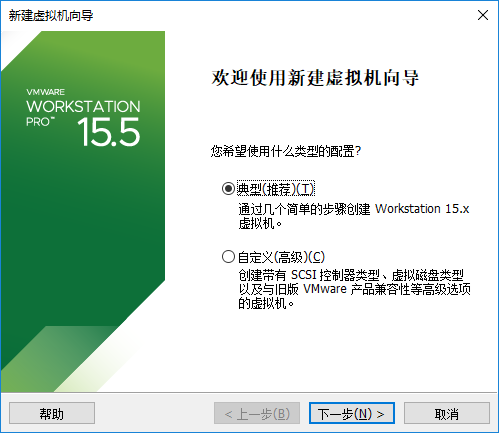
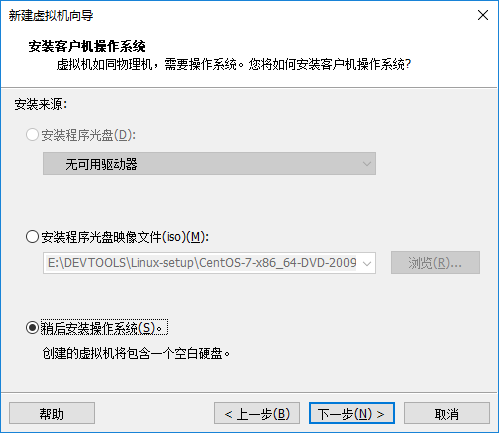
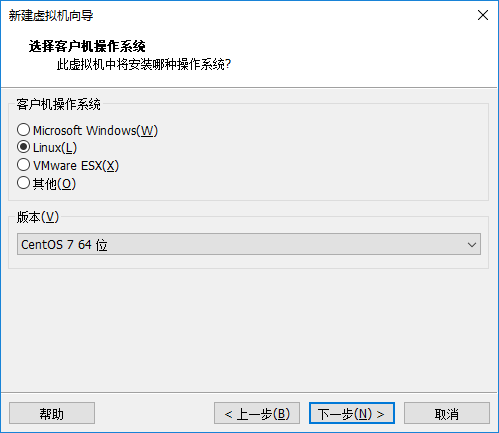
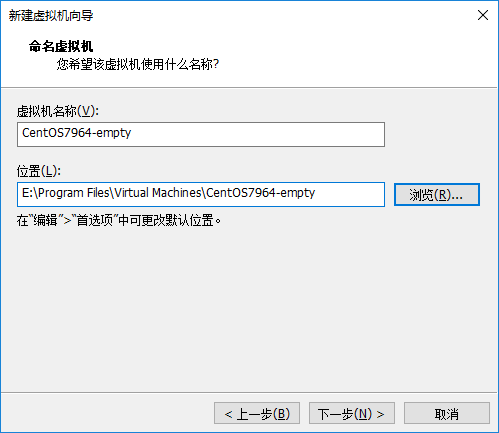
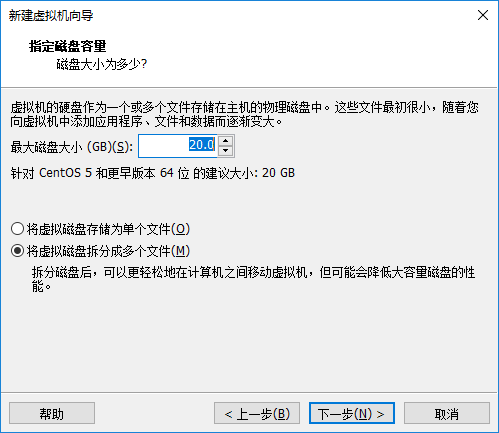
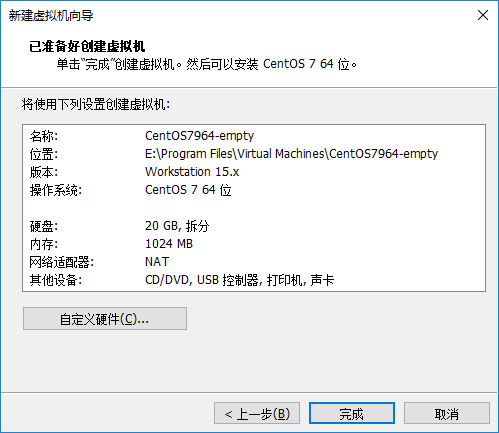
# 安装 Linux 系统
第一步:设置VM的硬件配置,如图所示:
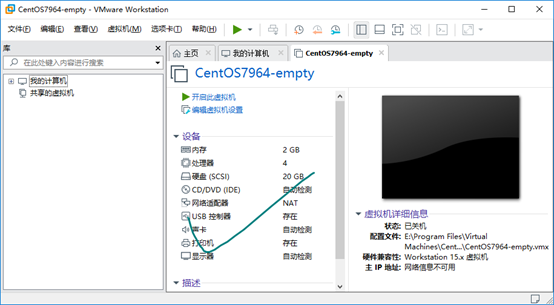
第二步:点击编辑虚拟机设置,设置 ISO 镜像的位置,安装系统,如图所示:

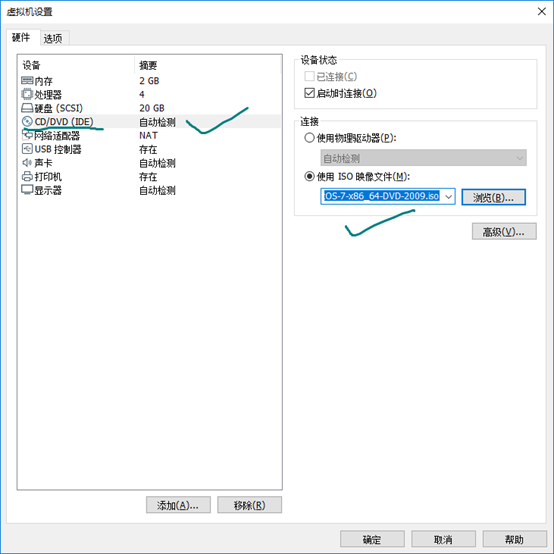
第三步:开启虚拟机
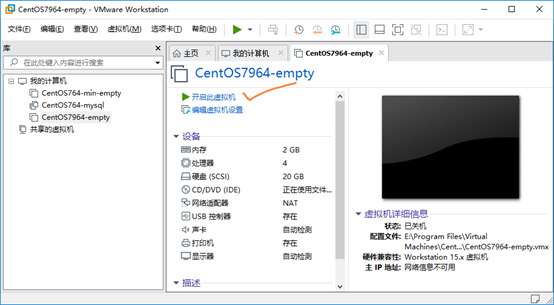
键盘上下键移动,选择第一项,Install CentOS 7 回车
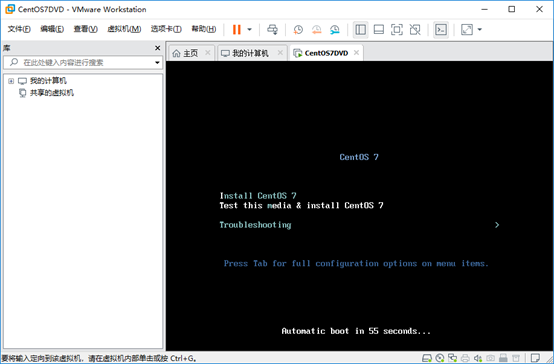
默认进入镜像检查状态(也可以选择按 Enter 键跳过)
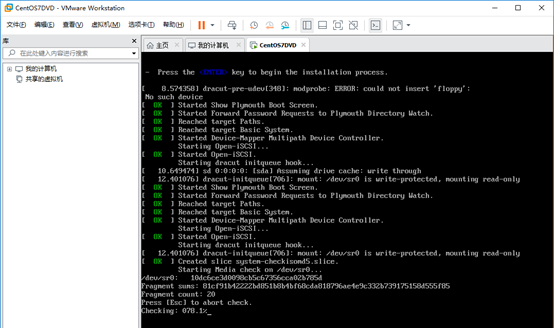
选择语言环境
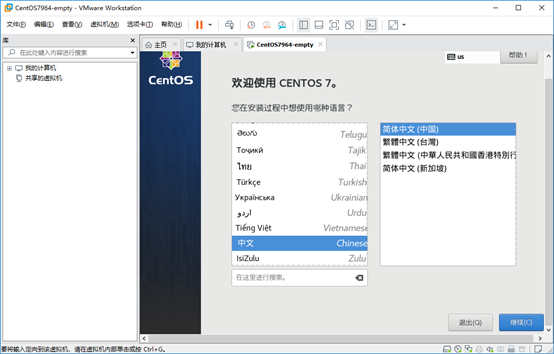
点击继续,进入如下界面。
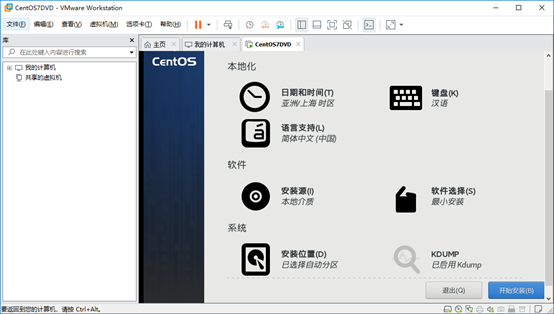
设置日期和时间,如图所示:
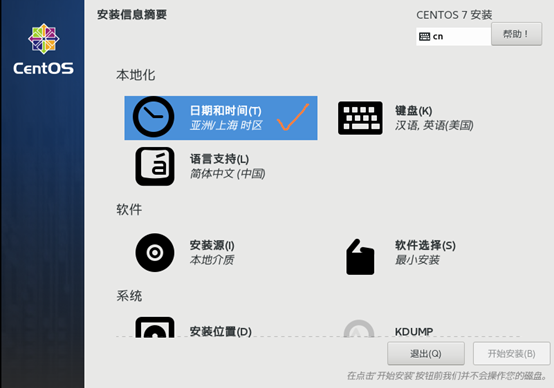
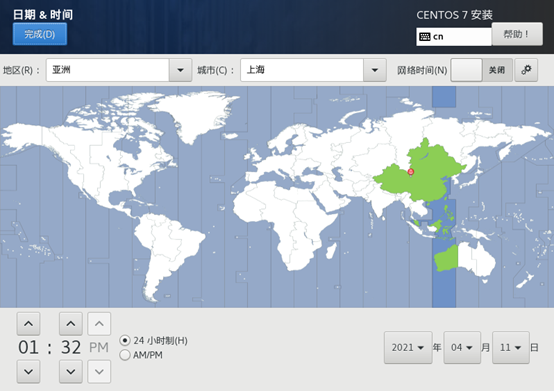
这里的小时一般都是错的!记得修改过来,还有注意看日期是否需要跨天。
这里分为两种安装方式:
一种是有 GUI 桌面界面的,类似 Windows(初学者使用,相对最小化安装更吃内存,对硬件配置要求更高);
另外一种是最小安装(服务器上运行的都是这种版本,更节省内存,更加稳定)。
这里分别演示两种安装方式:
# GUI 桌面化安装 CentOS
设置键盘
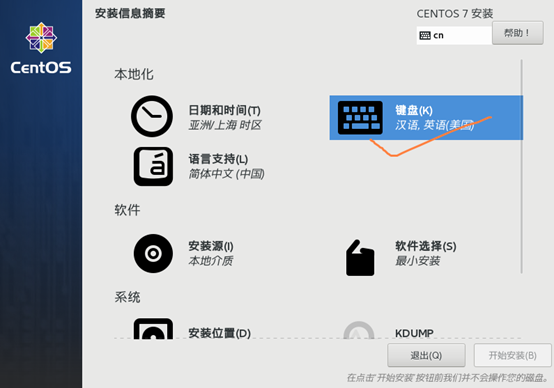
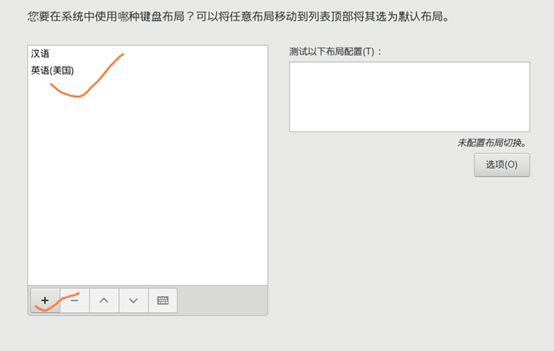
软件选择
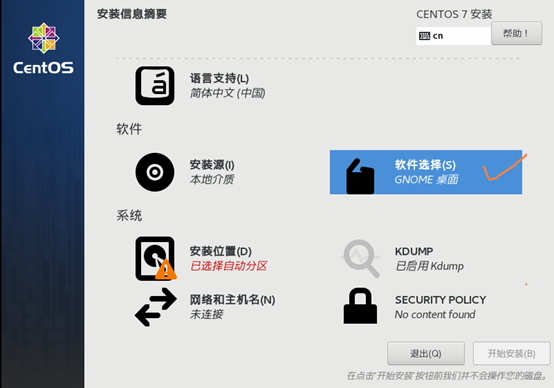
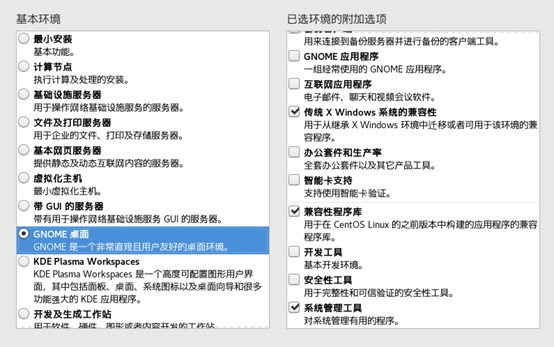
# 最小化安装 CentOS(默认就是这种,服务器版,无桌面)
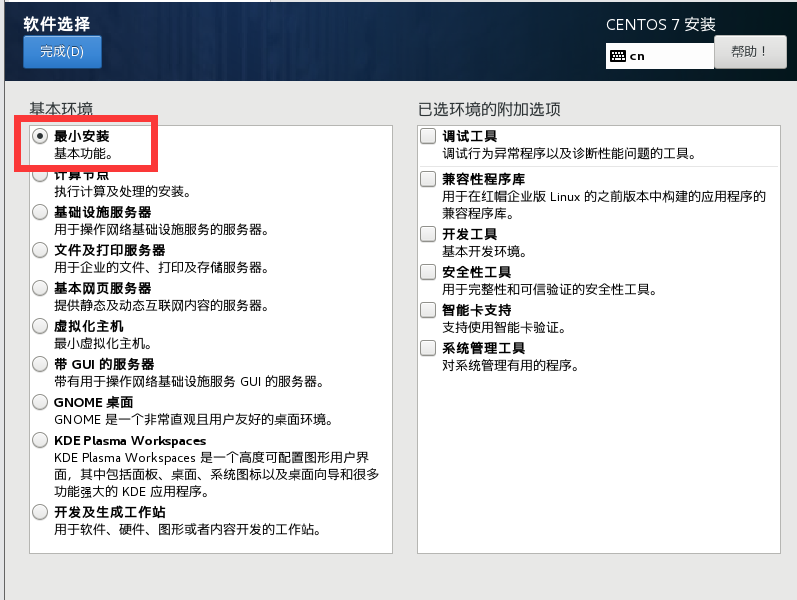
最小化安装就不用选择键盘了,因为设置了也没有用,到时需要通过远程工具连接过去,使用的键盘取决于你本机的键盘。
从下面开始,无论选择哪种安装方式都是一样的。
设置分区,选择系统要安装到哪个硬盘上。
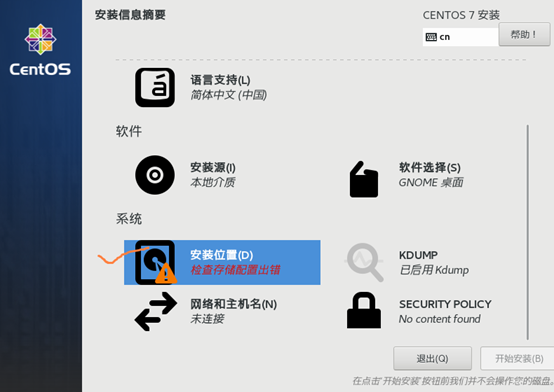
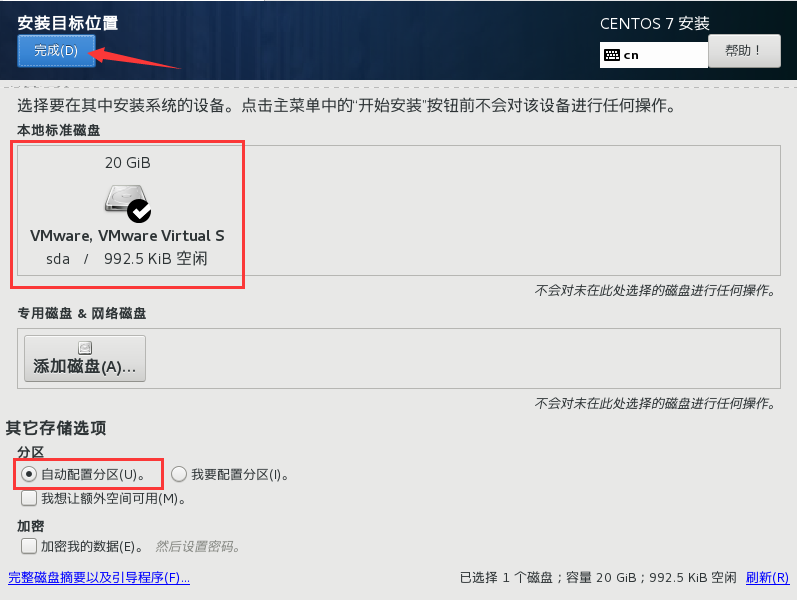
配置好系统安装的位置,就可以开始安装了。
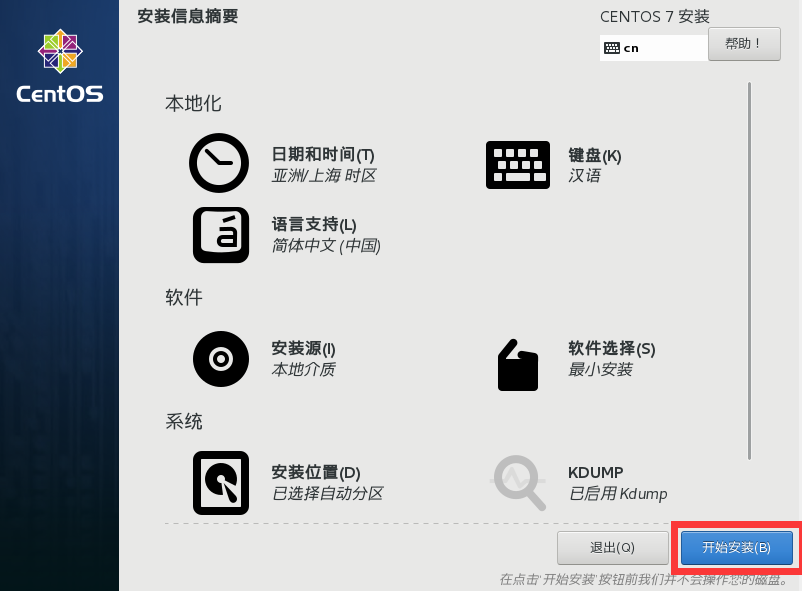
配置 root 用户名和密码:
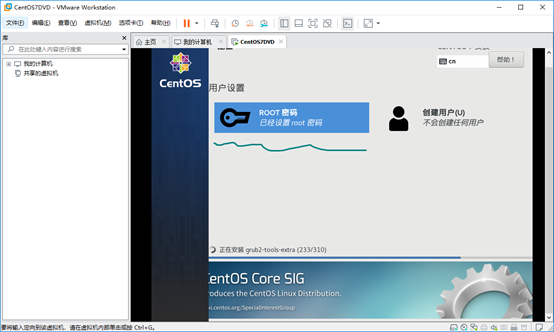
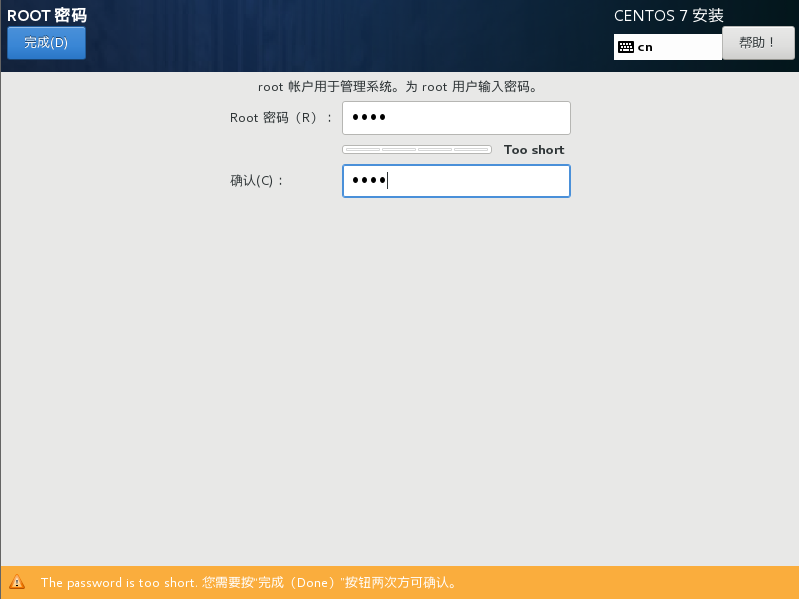
学习阶段建议密码统一设置为 root,方便管理和记住。
如果 root 密码设置的过于简单,需要点击两次完成才能确定。
耐心等待系统自动配置和安装,安装好以后,重新启动并同意相关协议,如图所示:
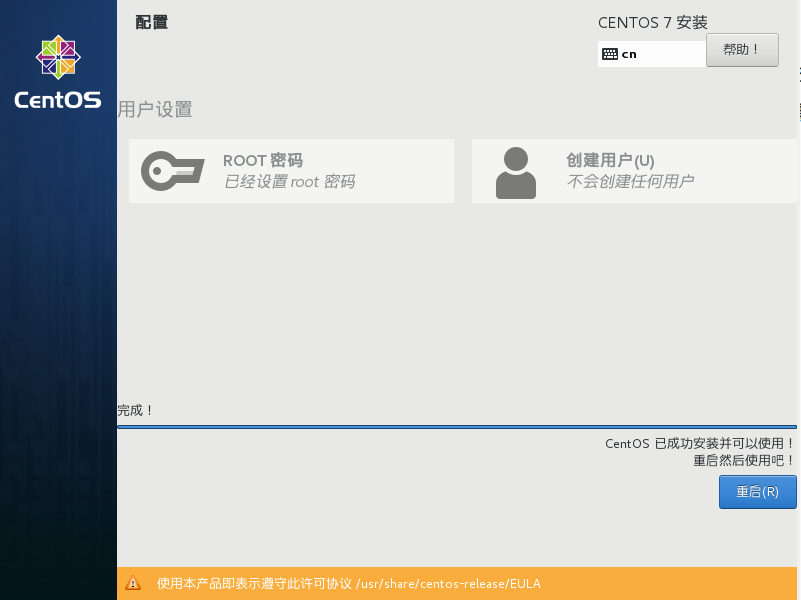
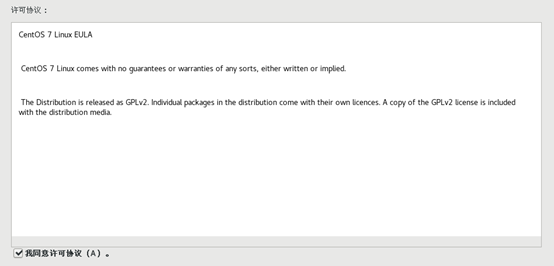
注意!!!
重启的过程可能需要几分钟,当你准备重启的时候看到几行绿色的字体,然后卡在那里不动了,不要以为是死机了然后就强制关机,只是系统在配置中而已,耐心等待系统自动重启!!!
# FAQ 分析
# 虚拟机中无法访问外网,主机无法连接虚拟机
安装完成 Linux 系统后,还需要配置一下网络:Linux 系统网络配置
# 没有 vim、ifconfig 命令
通过最小化安装 CentOS 是没有安装 nano、vim、wget、curl、ifconfig、lsof、zip、unzip 命令的,可以通过 yum 安装。
yum -y install nano vim wget curl net-tools lsof zip unzip
nano 是一个字符终端的文本编辑器,比 vi/vim 要简单得多,比较适合 Linux 初学者使用;
vim 是多模式编辑器;
wget 是一个下载文件的工具;
curl 是一个利用 URL 规则在命令行下工作的文件传输工具;
ifconfig 是 Linux 中用于显示或配置网络设备(网络接口卡)的命令;
lsof(List Open Files)是一个列出当前系统打开文件的工具;
zip、unzip 是压缩和解压缩 zip 压缩包的命令工具。
# 时间不准确
查看当前时区
date -R
修改时区
timedatectl set-timezone Asia/Shanghai
安装NTP(Network Time Protocol,网络时间协议)
sudo yum -y install ntp
使用 ntpdate 更新系统时间
ntpdate pool.ntp.org
启动 ntpd daemon,持续校准时间(其中 systemctl 用于管理系统启动和服务)
systemctl start ntpd
查看 ntpd daemon 是否启动
systemctl status ntpd
# 总结(Summary)
本章主要讲解了 VMware 和 CentOS 系统的安装,对于想自己安装 VMware 的同学可以了解或参考。
参考资料: