# Linux 系统网络配置
系统安装完成以后,需要配置下网络才能和本机互相连接以及访问外网。
# 修改 VMware Workstation 中的虚拟网络编辑器
打开 VMware Workstation,在上方菜单栏中找到 编辑(E) --> 虚拟网络编辑器(N),如图所示:
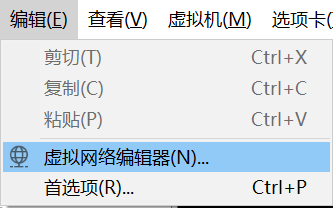
点击更改设置,用管理员特权打开修改网络配置,如图所示:
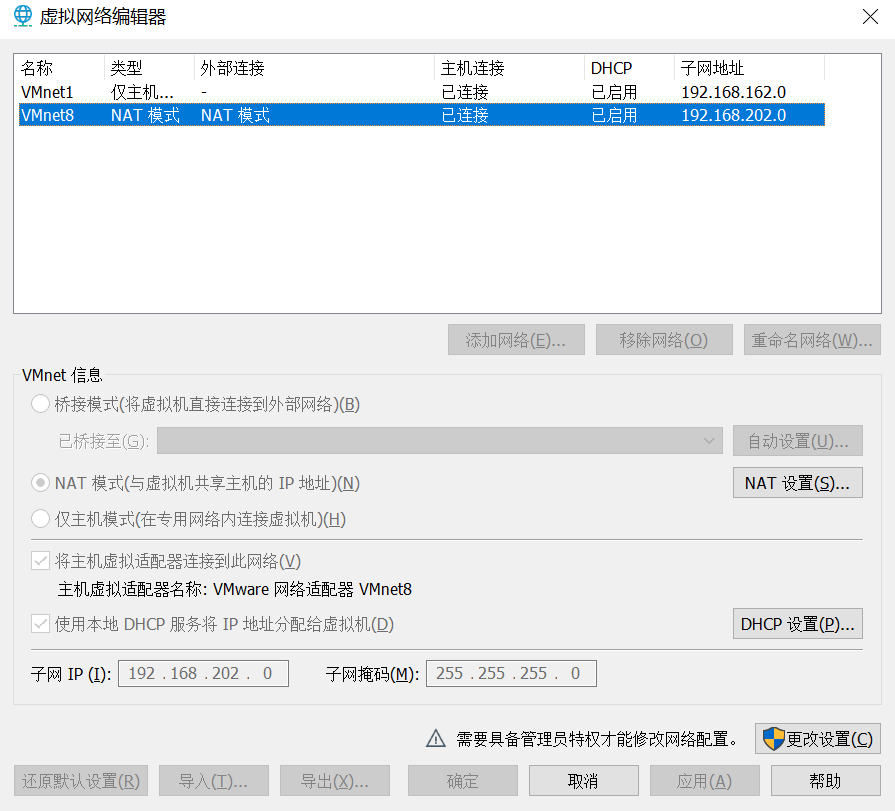
# 方式一(推荐):修改默认网卡 VMnet8
修改默认网卡比较简单,但是修改了之后会导致之前使用此 IP 地址的虚拟机网络配置有问题,此时可以使用方式二:自定义添加一块新的网卡。
# 检查是否有默认网卡
首先,先检查电脑是否有默认的网卡,打开网络设置,如图所示:
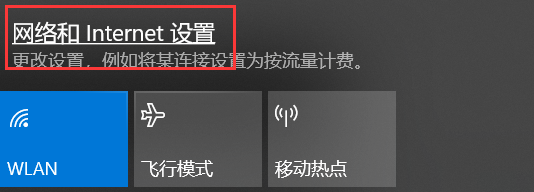
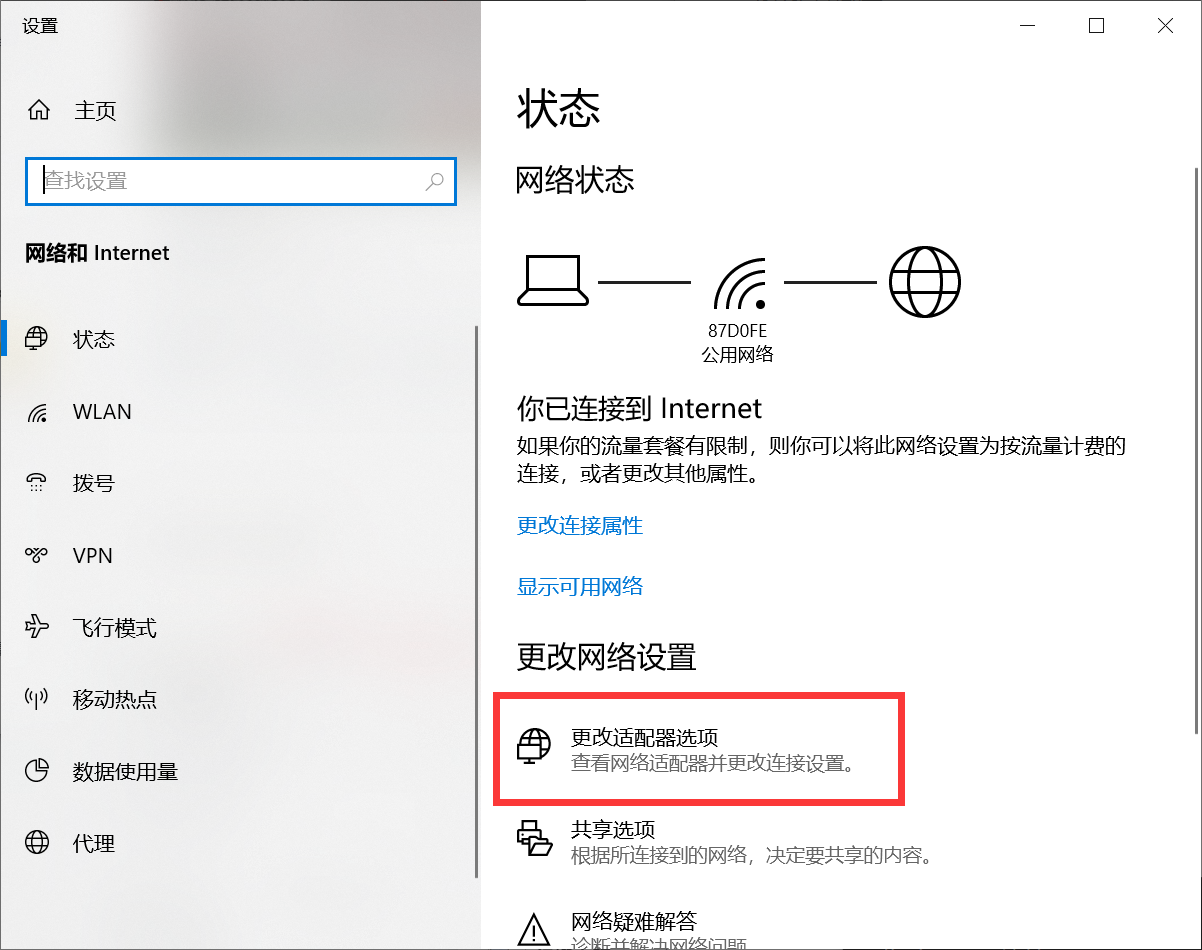
如果有显示 VMware Network Adapter VMnet1 和 VMware Network Adapter VMnet8 两块网卡说明默认网卡安装好了。
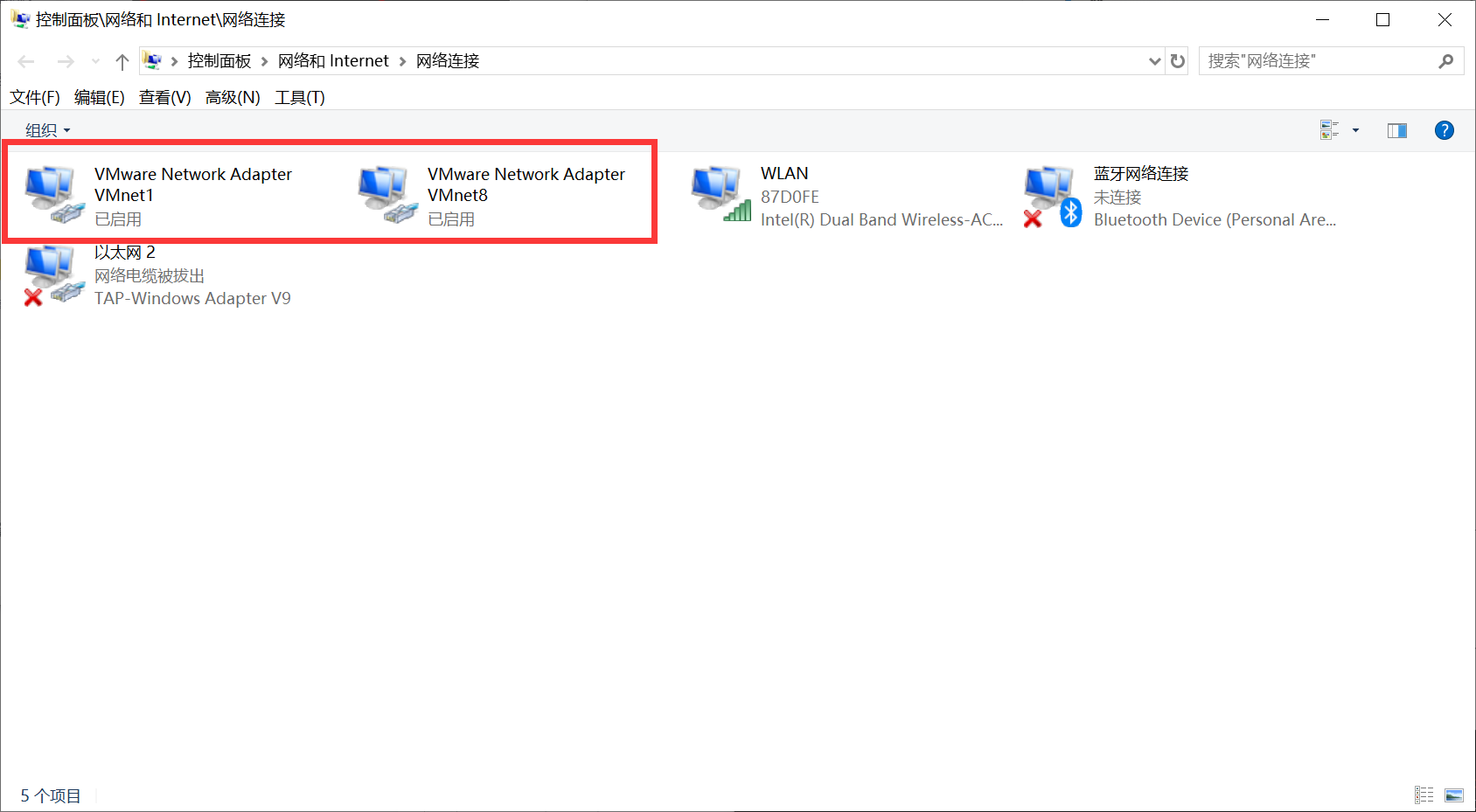
查看网卡的 IP 地址,打开命令提示符输入 ipconfig 查看网络配置找到网卡,IP 地址是随机生成的。
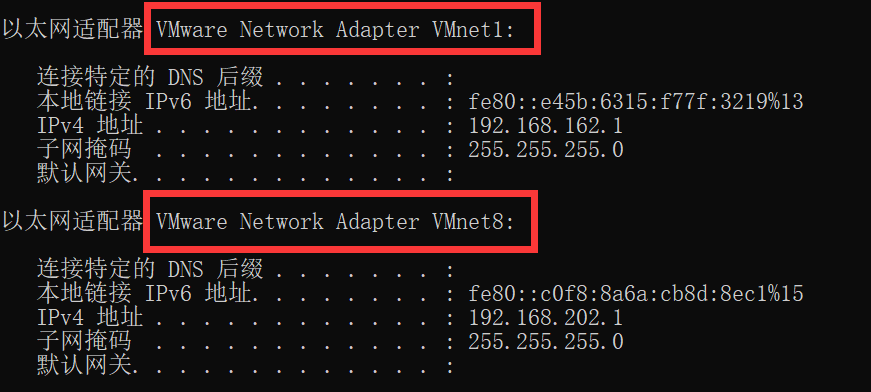
# 如果IP配置出问题则重置网卡
说明:如果上述的操作都执行了,但是网卡丢失(偶尔会遇到)。
如果缺少了 VMware 的网卡,则需要重置。
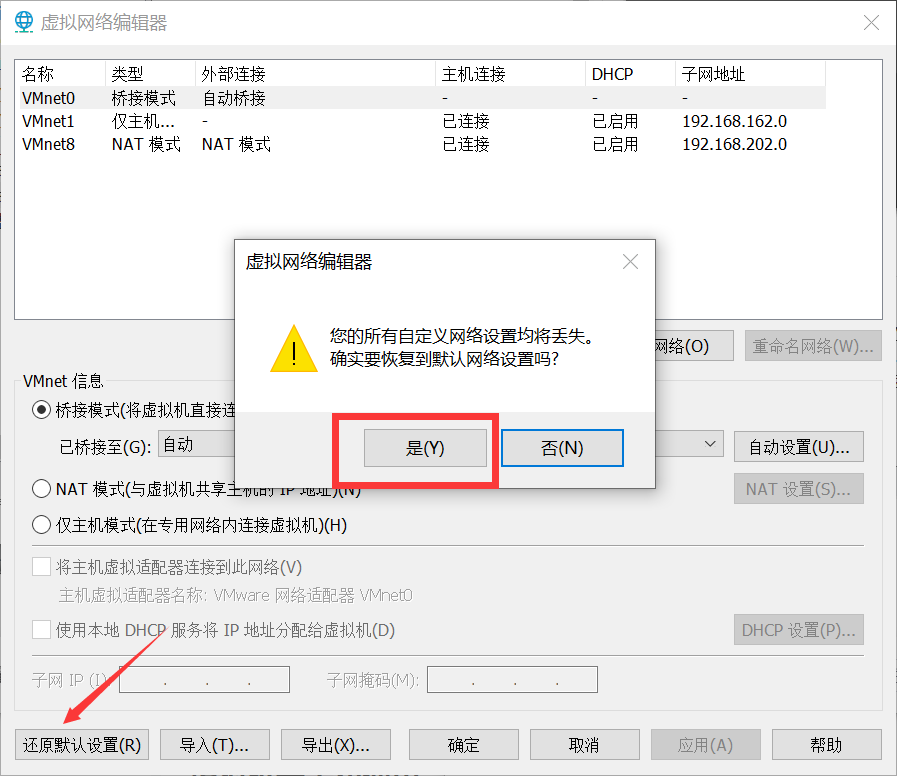
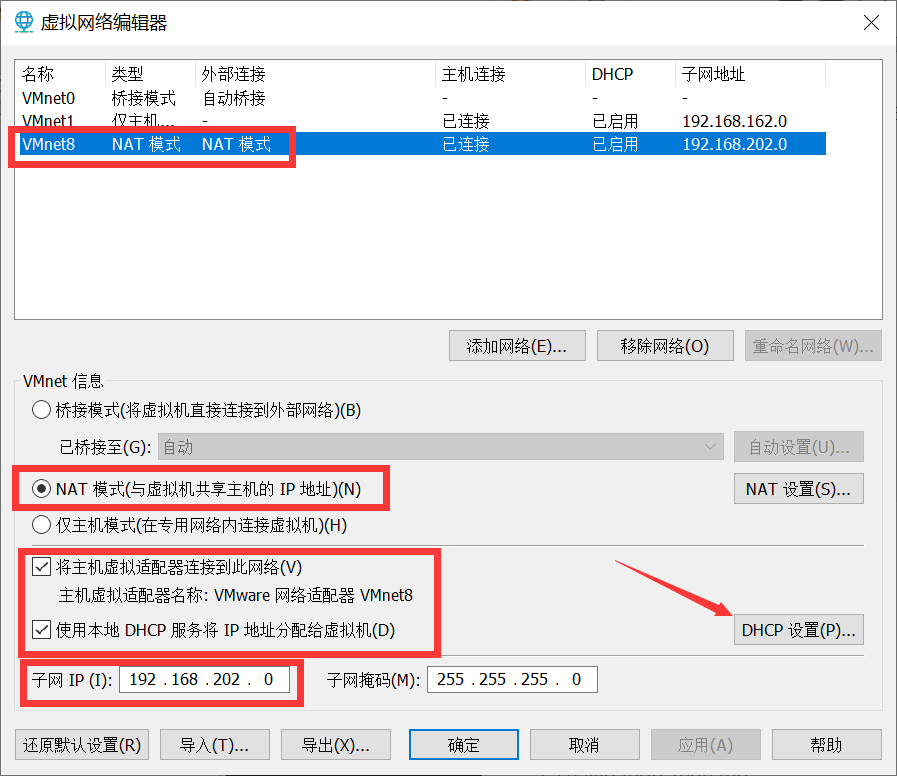
选择 NAT 模式,
勾选将主机虚拟适配器连接到此网络和使用本地 DHCP 服务将 IP 地址分配给虚拟机(D),
设置子网 IP (I):192.168.202.0(网段不一样,最后一般是0)
子网掩码填写:255.255.255.0
# 修改 DHCP 设置
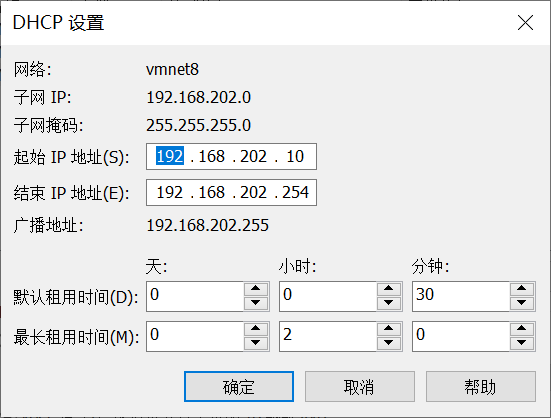
起始 IP 地址和结束 IP 地址是可以使用的 IP 地址范围,起始 IP 地址不能和网关的 IP 地址冲突,
比如网关是 192.168.202.1,起始IP地址就不可以是 192.168.202.1,否则会造成冲突。
# 修改 NAT 设置
这里需要记录下网关 IP,后续配置 Linux 的网络要用到。
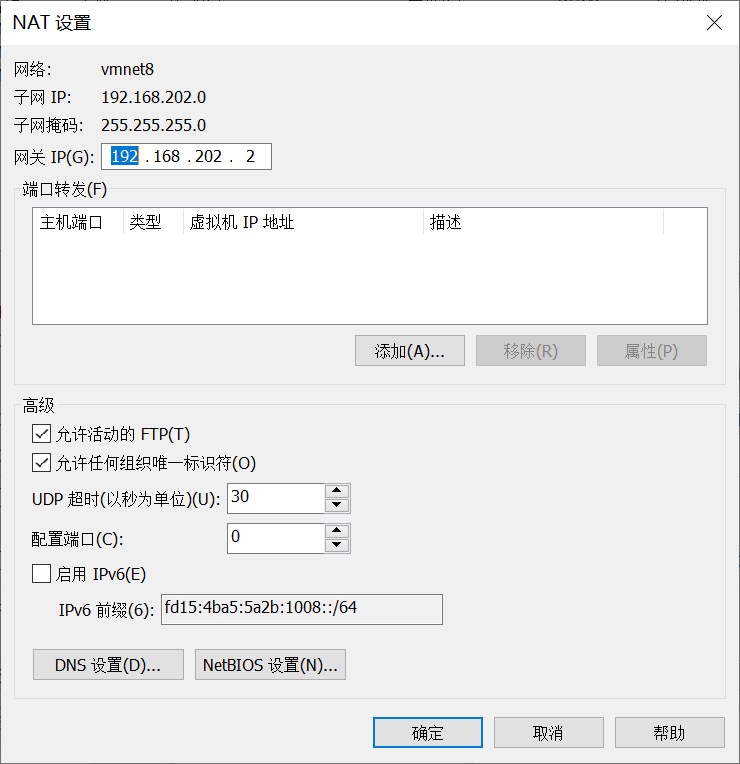
网络配置参数:
NAT模式,将主机虚拟适配器连接到此网络
子网IP:192.168.202.0
子网掩码:255.255.255.0
网关IP:192.168.202.2
起始 IP 地址:192.168.202.10
结束 IP 地址:192.168.202.254
# 方式二:自定义添加一块新的网卡
注意!不同网段之间的虚拟机无法互相访问。
点击添加网络,添加一块新的网卡,如图所示:
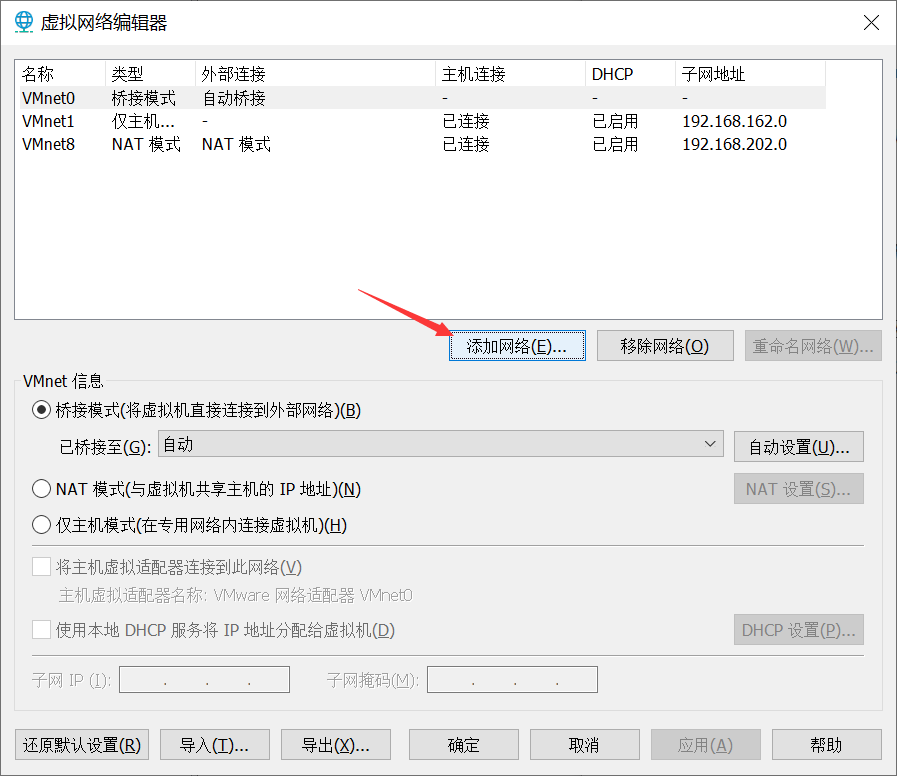
根据需要修改网卡类型
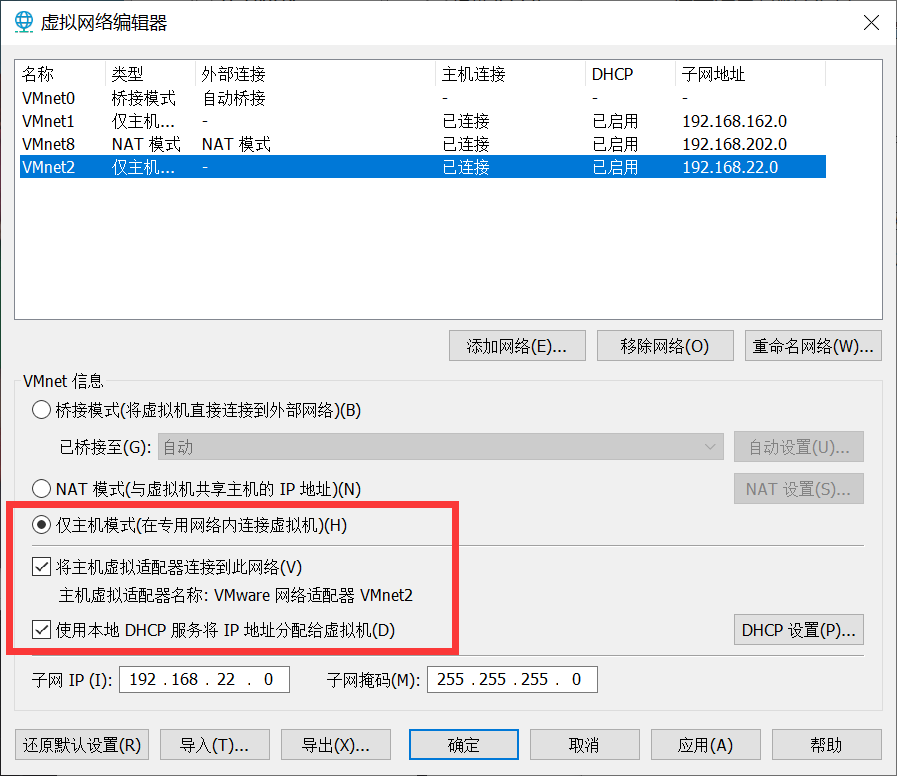
只可以有一块 NAT 模式的网卡,如果需要可以先移除原来的 NAT 模式网卡,或者改用其他模式。
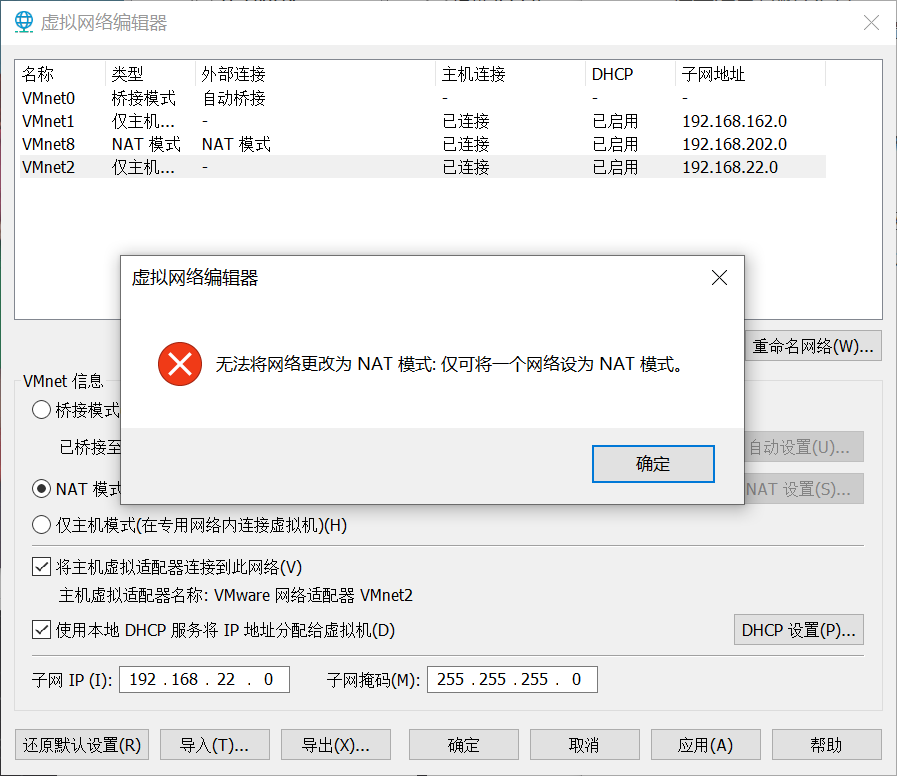
# 修改 DHCP 设置
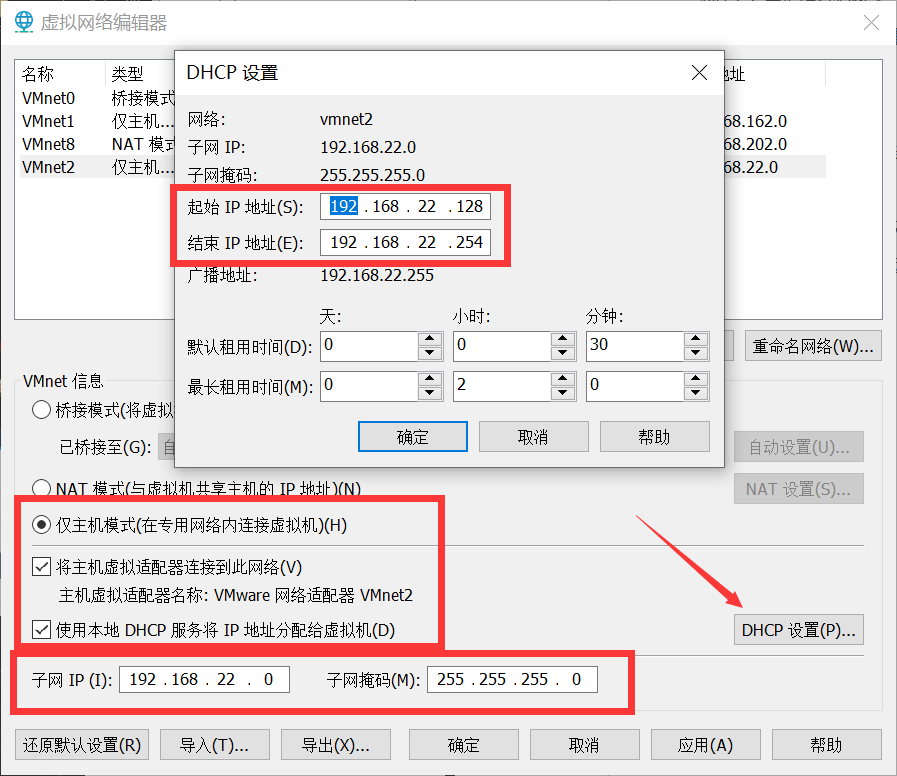
网络配置参数:
子网 IP:192.168.22.0
子网掩码:255.255.255.0
起始 IP 地址:192.168.22.128
结束 IP 地址:192.168.22.254
修改完成后,点击应用,确认会自动新建网卡。
# 使用新建的网卡
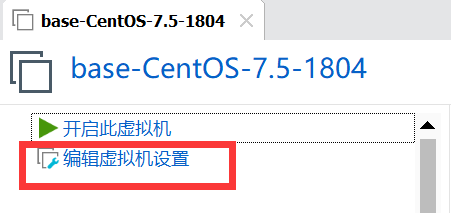
选择网络适配器,点击自定义,选择新建的网卡名称。
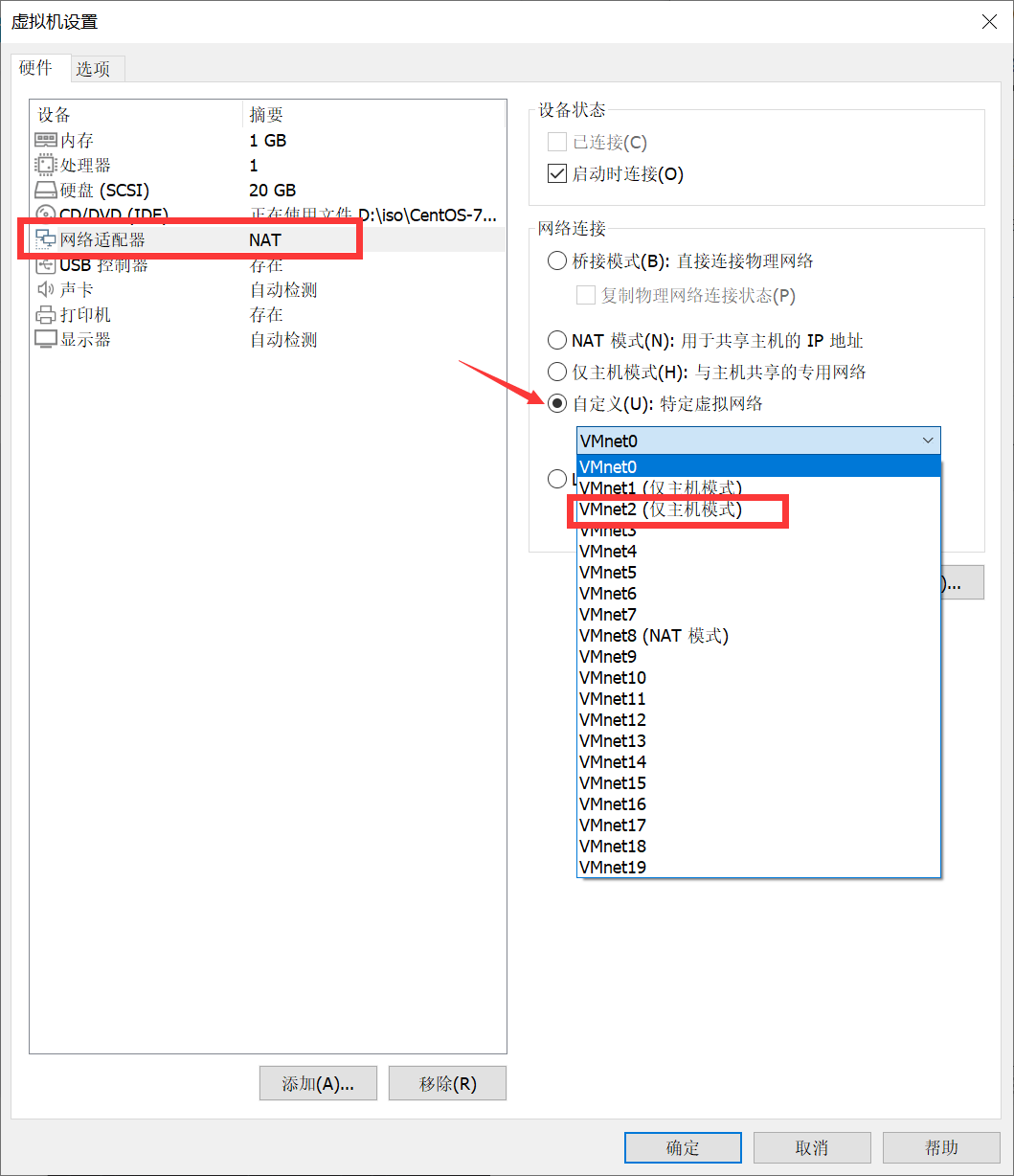
# 命令提示符中查看网络配置
命令行输入:ipconfig,找到刚才新建的网卡
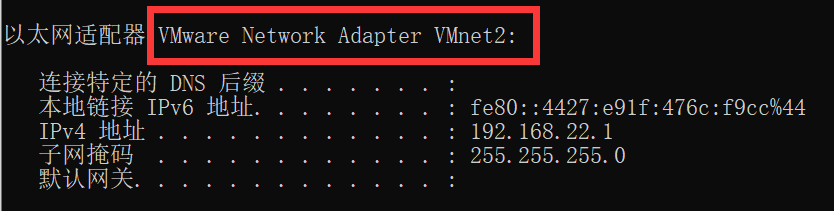
# 解决仅主机模式下无法访问外网
默认情况下,仅主机模式仅用于局域网内部使用,无法访问外网,可以配置网络转发数据达到访问外网的目的。
在网络连接中找到你当前连接的网络,如果是网线连接就是以太网,WIFI 连接就是 WLAN
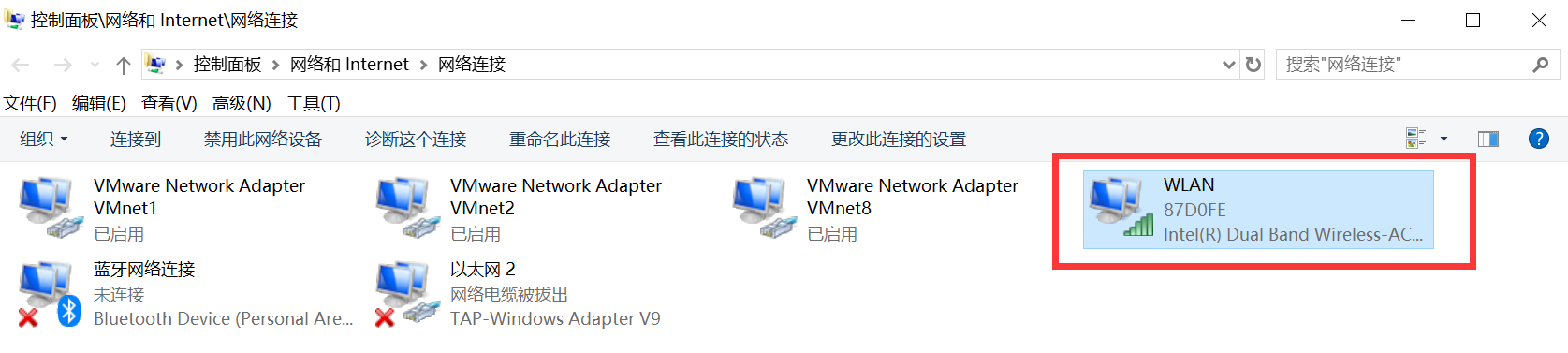
选择共享,勾选允许其他网络用户通过此计算机的 Internet 连接来连接(N),家庭网络连接中选择新建的网卡
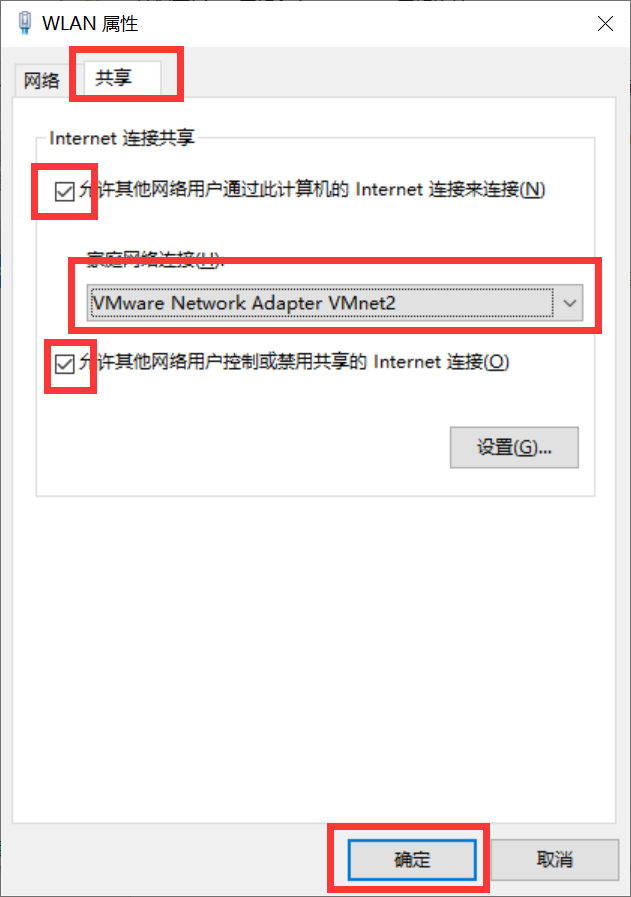
准备工作做完后,就可以开始修改 Linux 系统中的网络设置了。
# 修改 Linux 中的网络设置
默认的网卡名是:ifcfg-ens33,可以通过 ip addr 查看网卡名。
vi /etc/sysconfig/network-scripts/ifcfg-ens33
输入 i 进入编辑模式,
修改 BOOTPROTO 为 static,如果是 dhcp 则会自动分配 IP 地址,导致虚拟机的 IP 地址经常变化!
修改 ONBOOT 为 yes,表示开机自动启用本配置文件。
在最后添加以下属性:
IPADDR=192.168.202.201
GATEWAY=192.168.202.2
NETMASK=255.255.255.0
DNS1=192.168.202.2
修改完成后按 ESC 键退出编写模式,然后输入 :wq 保存文件。
修改完成后,需要重启网络才会生效,输入命令:service network restart
IPADDR 为虚拟机的 IP 地址,将来用远程工具连接虚拟机的时候需要用到;
GATEWAY 和 DNS1 的 IP 地址要一样,而且要和上面虚拟网络编辑器中设置的网关 IP 地址一样;
NETMASK 子网掩码也要和上面虚拟网络编辑器设置的保持一致。
# 检查虚拟机是否能访问外网
ping jd.com -c 3
# 检查主机是否能连接到虚拟机
在主机上打开 CMD 命令提示符输入以下命令,如果能 ping 通说明主机和虚拟机通了。
ping 192.168.202.201
自此,Linux 的网络配置完成,可以使用远程连接工具连接至虚拟机了。
参考资料: