# 安装 Microsoft Office
# Windows 系统安装 Office
# 下载 Office 2021
Office 2021 Pro Plus (Retail版) 简体中文:
# 安装 Office 2021
双击【ProPlus2021Retail.img】进入镜像目录。
进入镜像后,进入里面的【Office】目录。
注意:不要直接双击这个 Setup.exe!!!(早期的版本默认会安装 32 位软件,现在已经优化了可以自动根据系统的版本来判断,但保险起见还是手动选择 64 位的安装器吧)
双击【Setup64.exe】
双击后自动进入安装界面,等待安装完成。
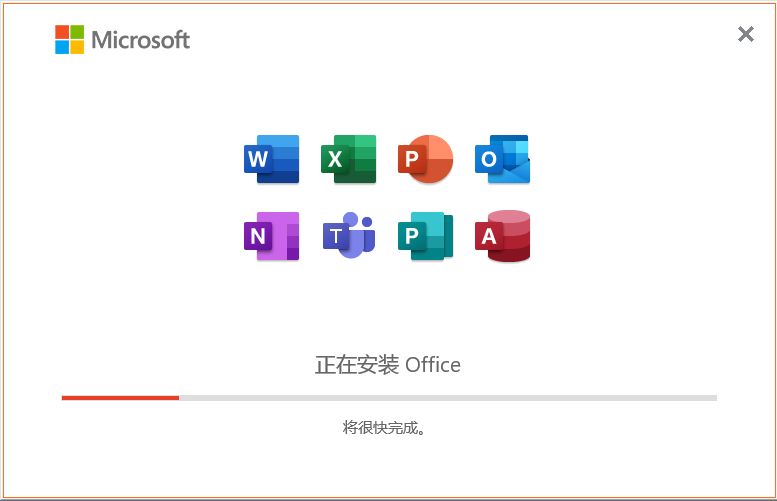
安装完成后,点击关闭安装界面。
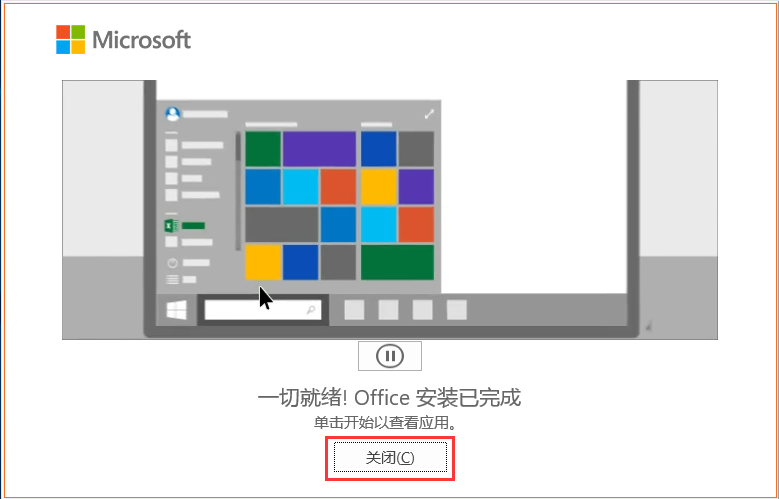
# 启动 Office 2021
点击左下角开始菜单,选择【Word】
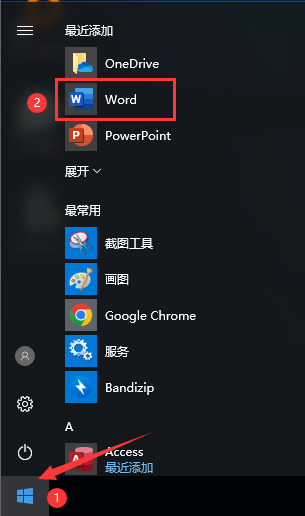
第一次打开,会要求输入密钥,这里先关闭掉,后面用工具来激活。
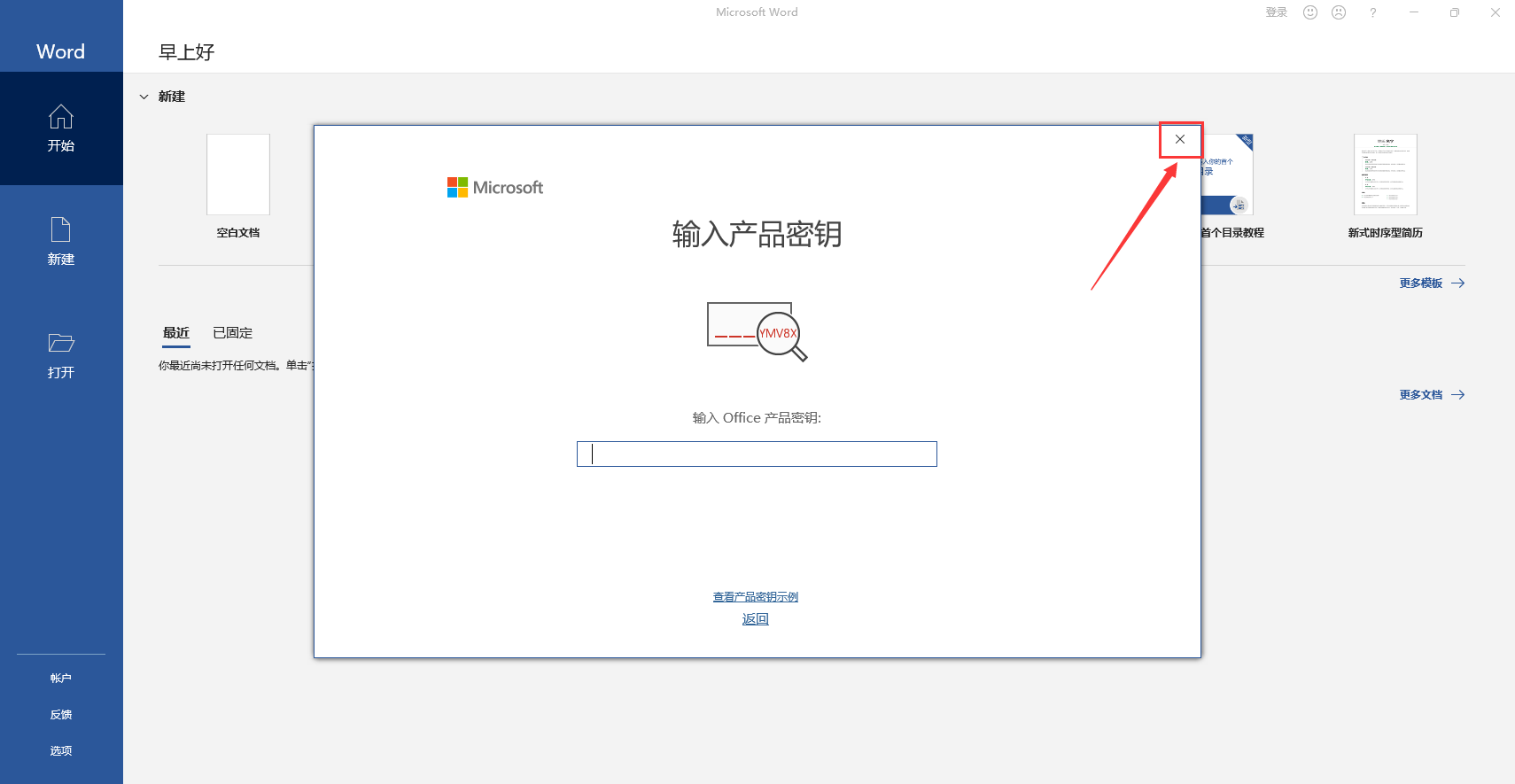
注意:这里只能点接受,如果点右上角的【×】就会直接把界面给关闭了。
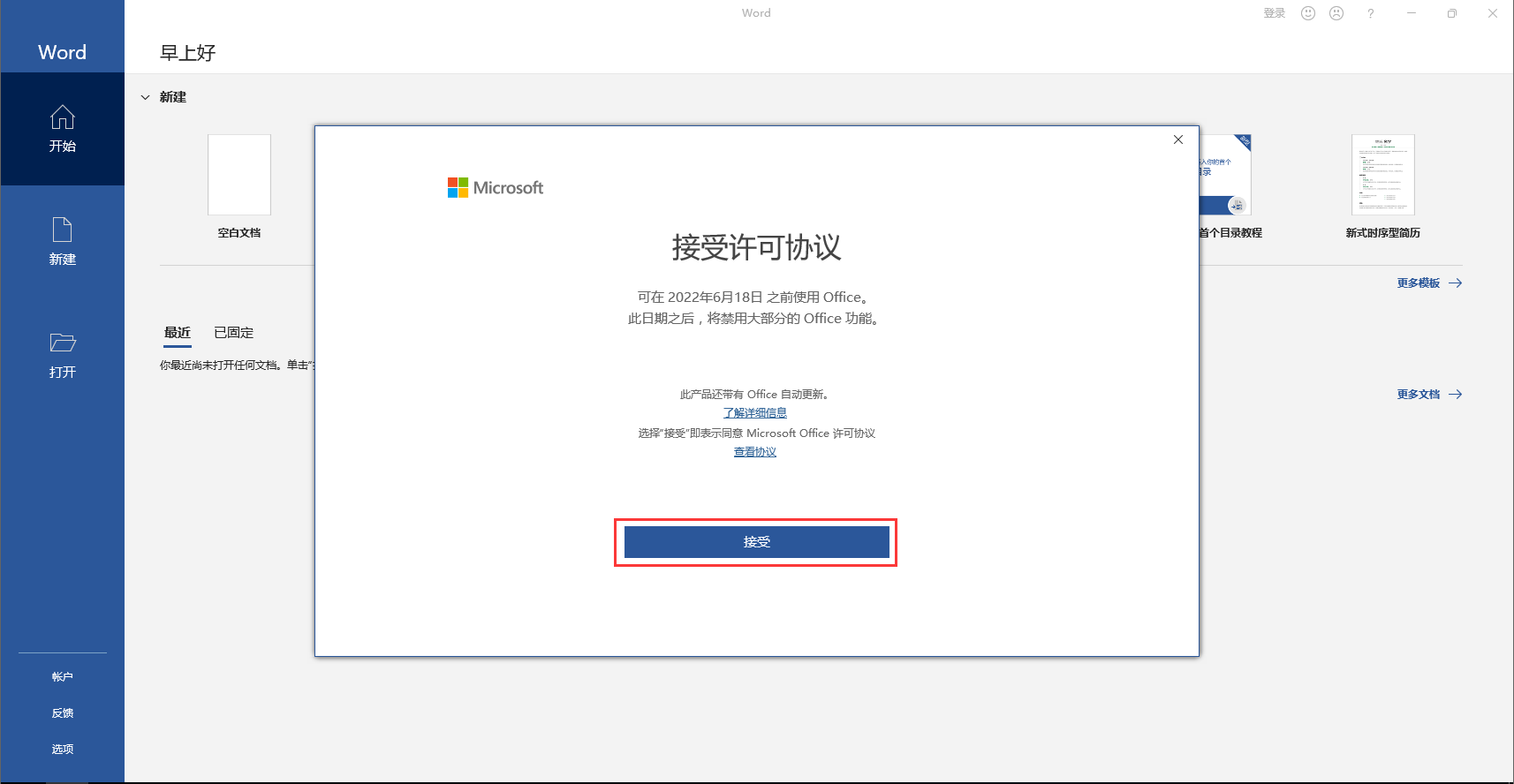
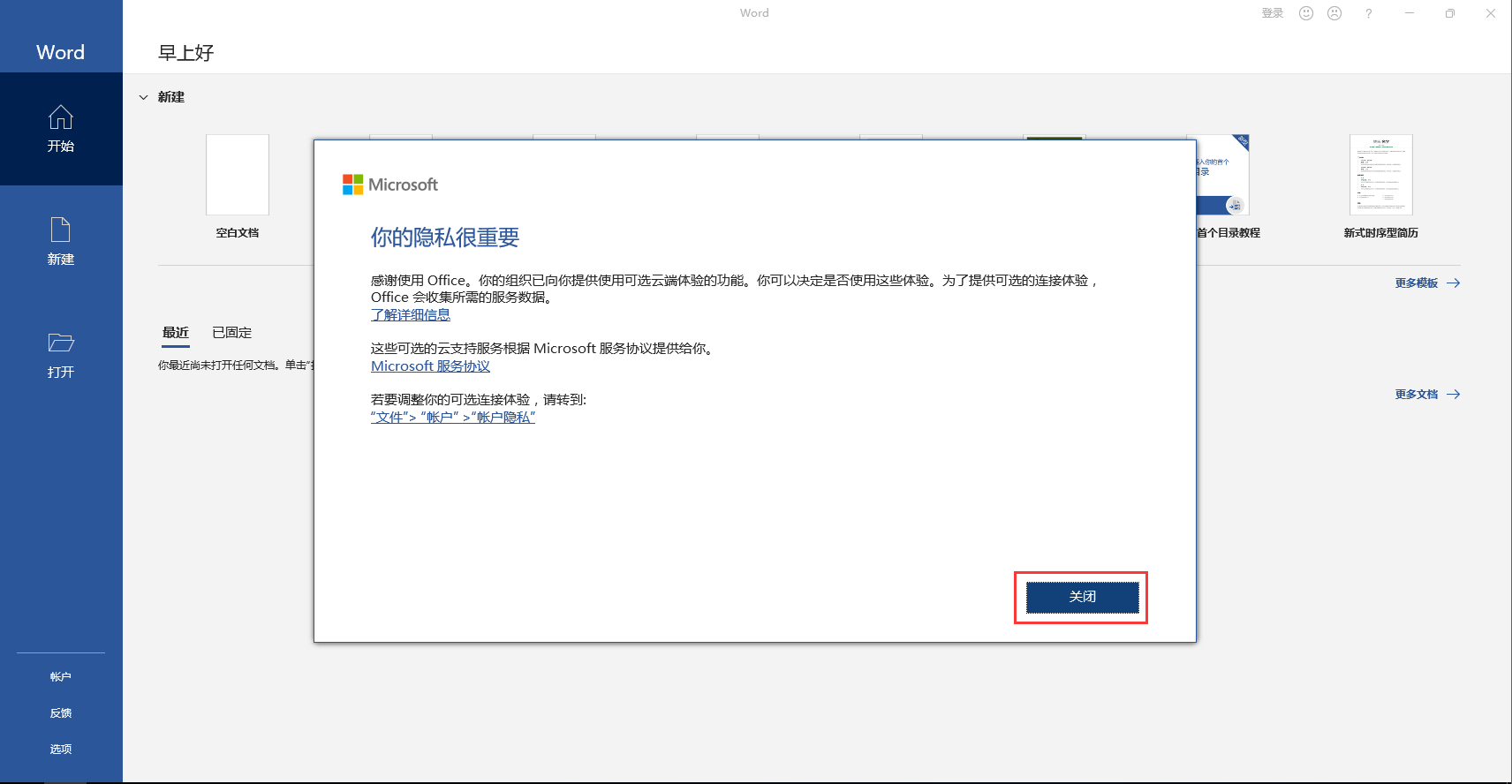
# 更新 Office 2021
点击左下角的【帐户】。
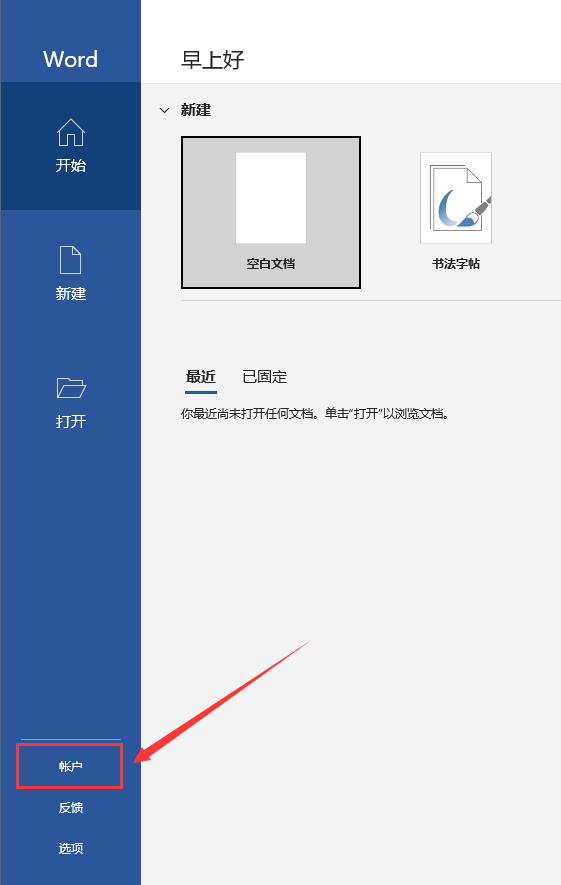
可以看到,安装好之后的软件版本和我们的镜像中的版本是一模一样的。
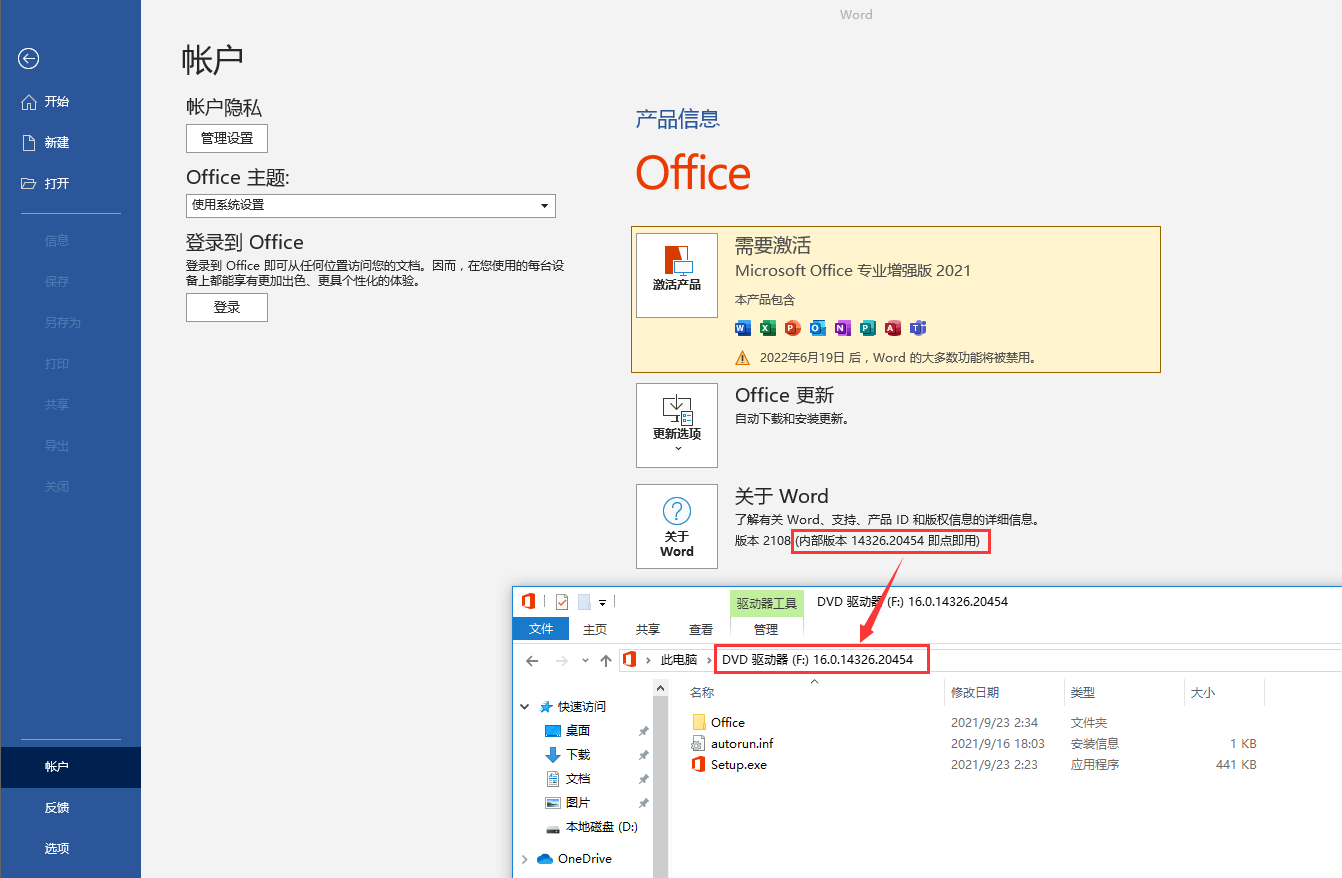
如果想使用最新版的 Office,可以手动点击【立即更新】,更新到最新版。
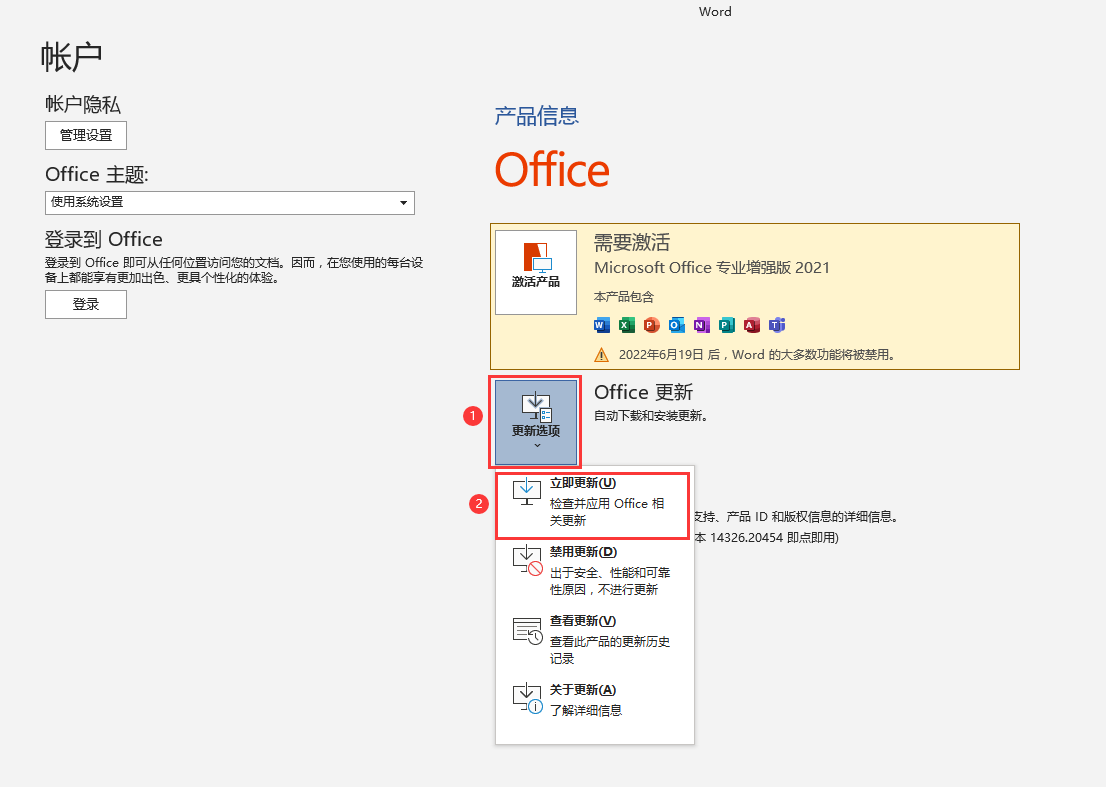
检查更新完成后,会自动下载更新最新版 Office。
下载完成后,需要关闭应用进行更新。
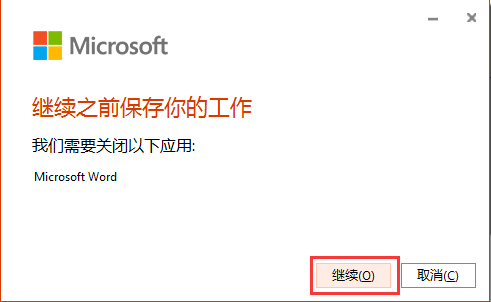
更新完成后,会自动重新打开应用。
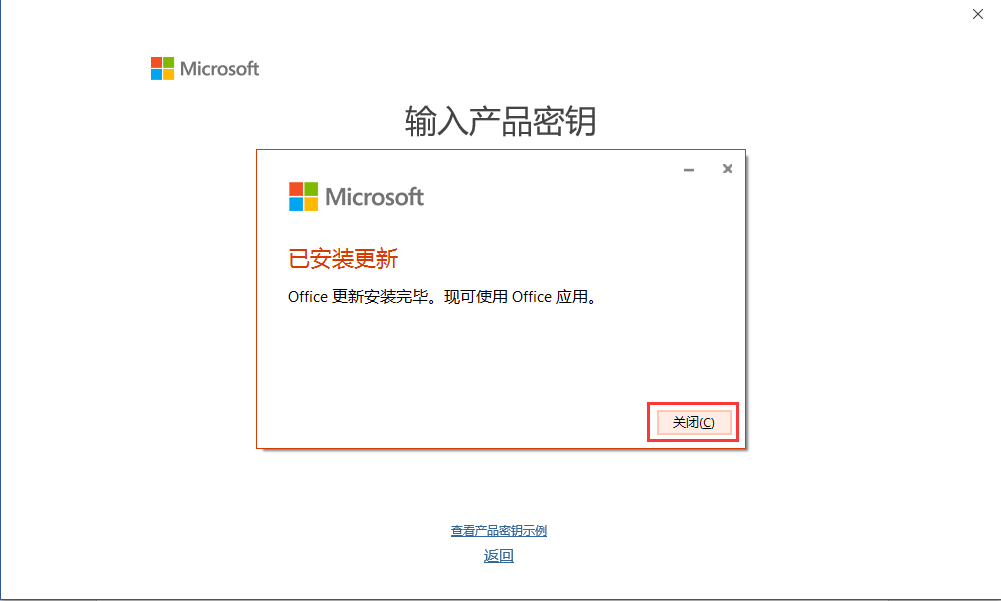
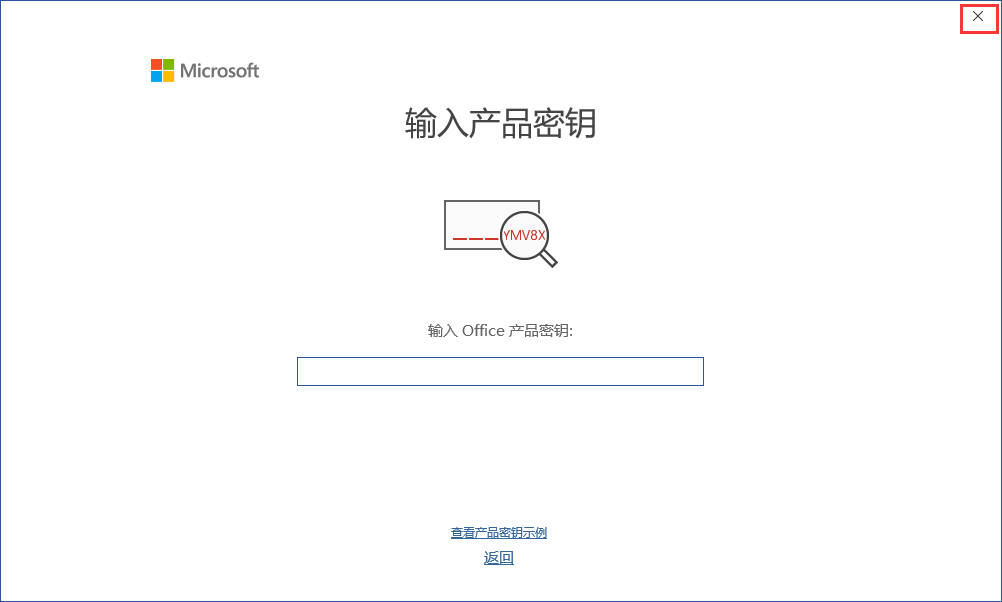
点击左上角的【文件】
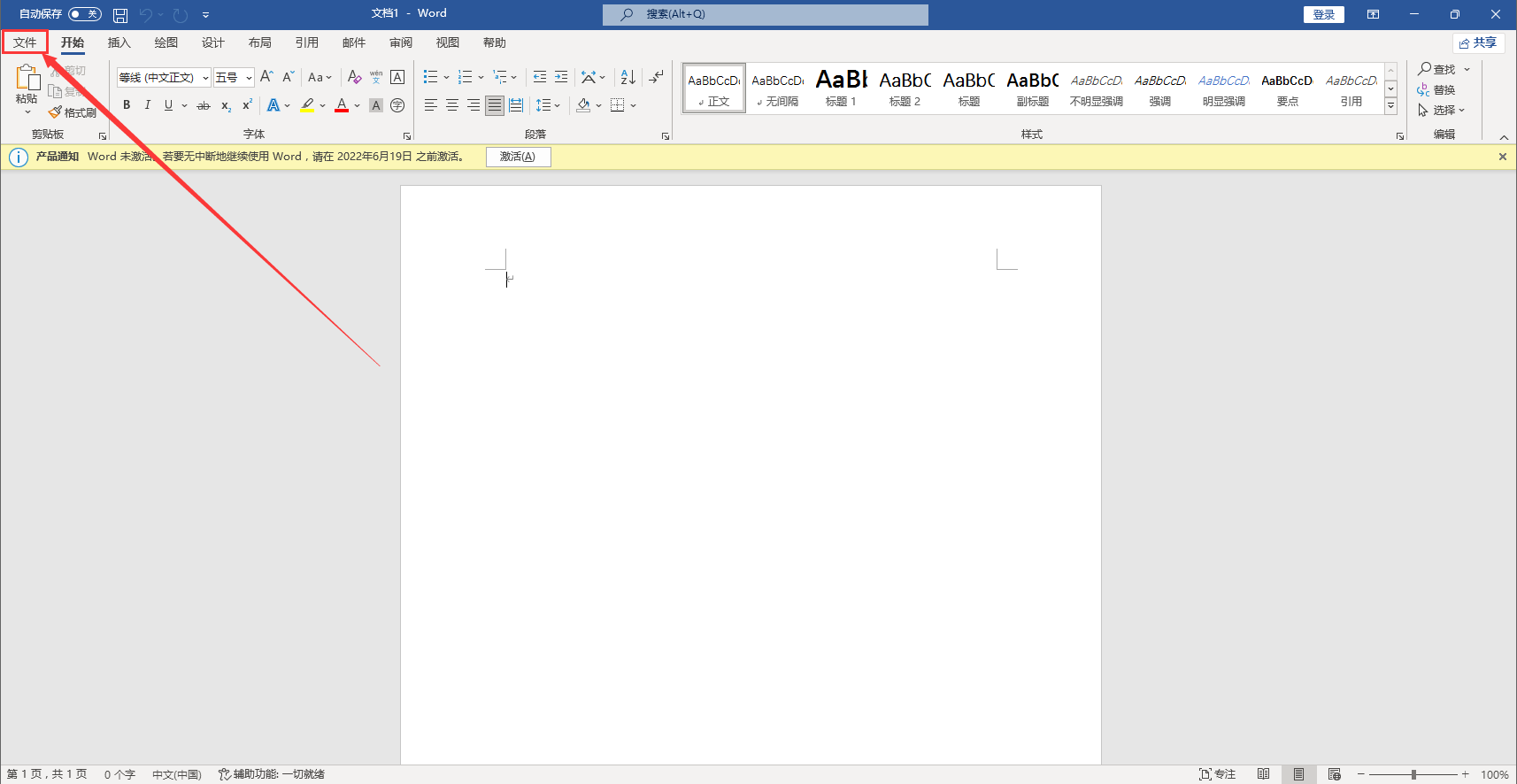
点击【帐户】。
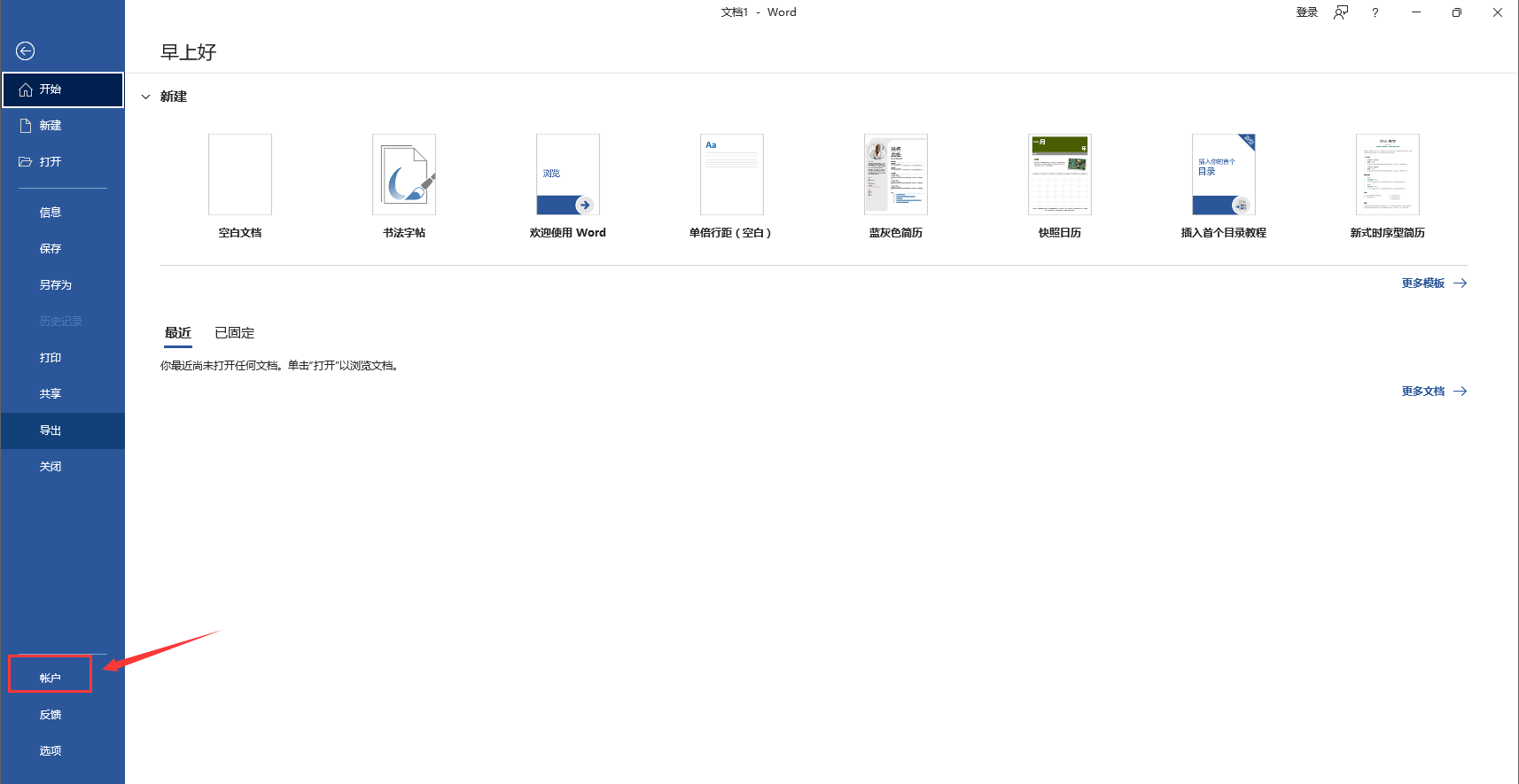
点击【更新选项】,然后再次点击【立即更新】。
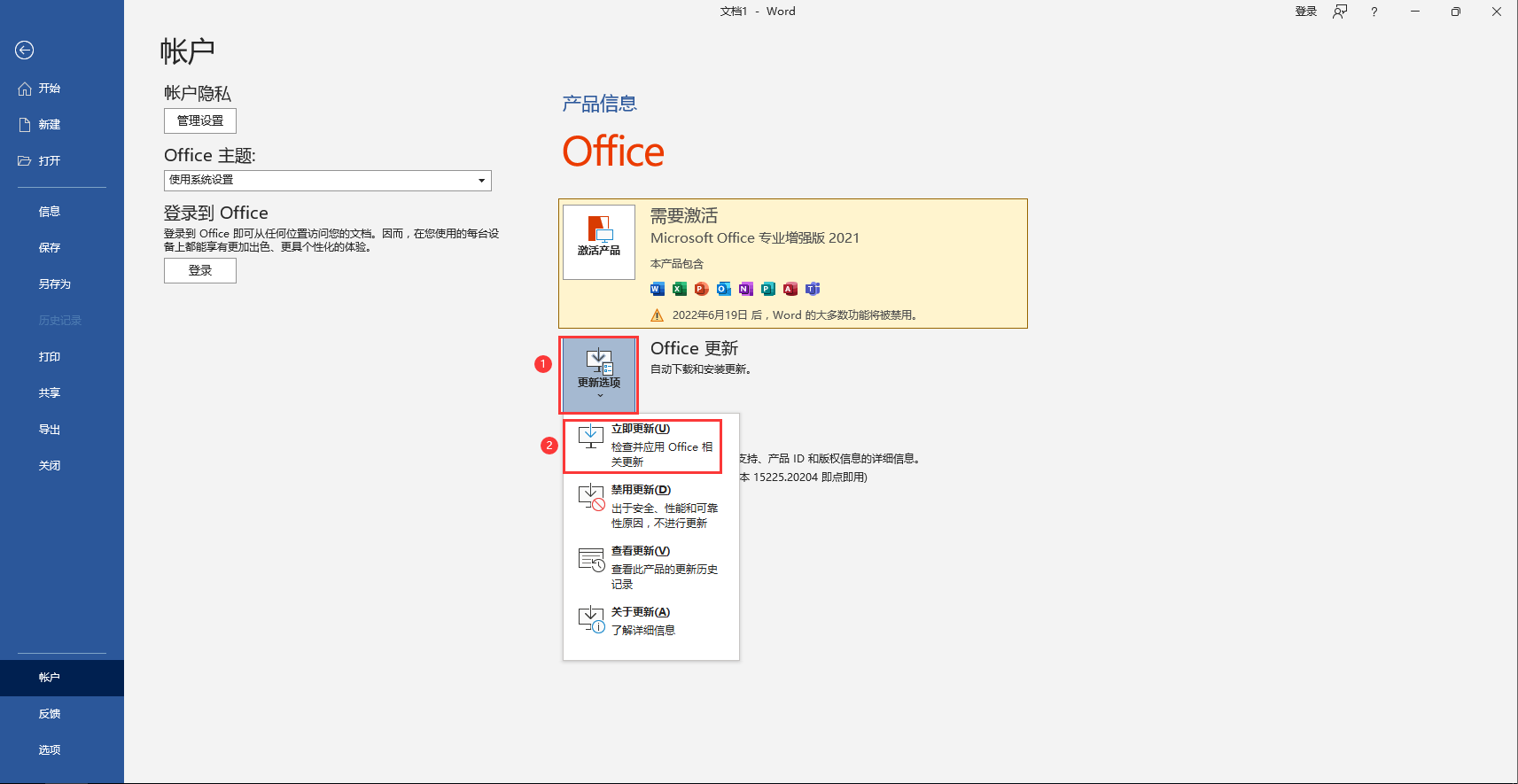
看到这个界面说明更新成功了,已经更新到最新版本了。
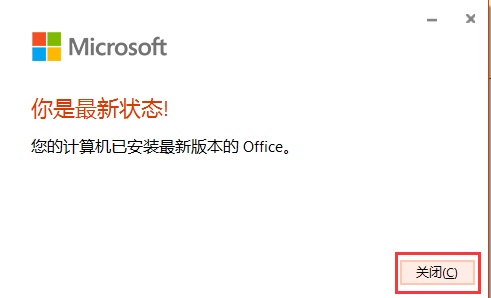
# 禁用更新 Office 2021
点击【更新选项】,然后点击【禁用更新】。
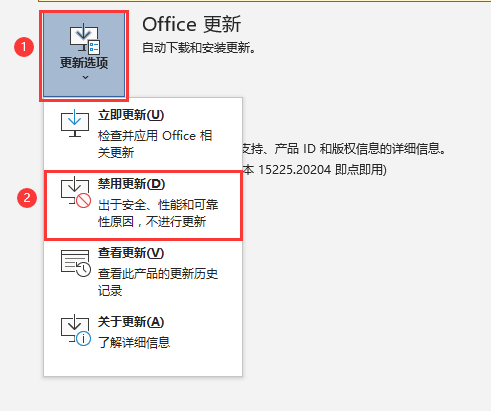
# 激活 Office 2021
首先,关闭正在打开的所有 Office 应用(包括但不限于:Word、Excel、PPT 等)。
下载最新版的激活工具:http://www.yishimei.cn/network/319.html (opens new window)
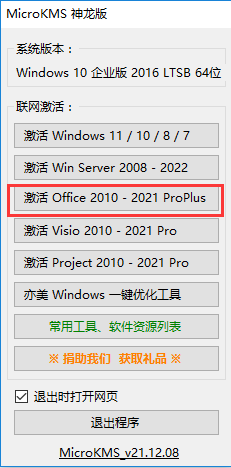
等待一会后,即可自动激活完成。
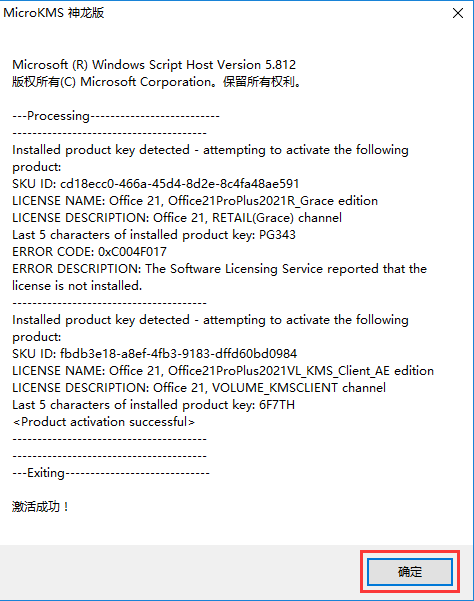
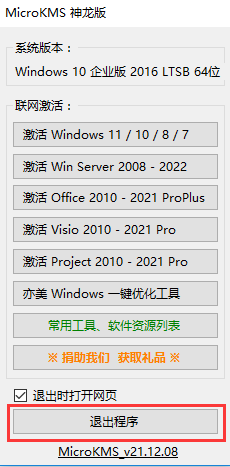
再次打开 Word 文档。
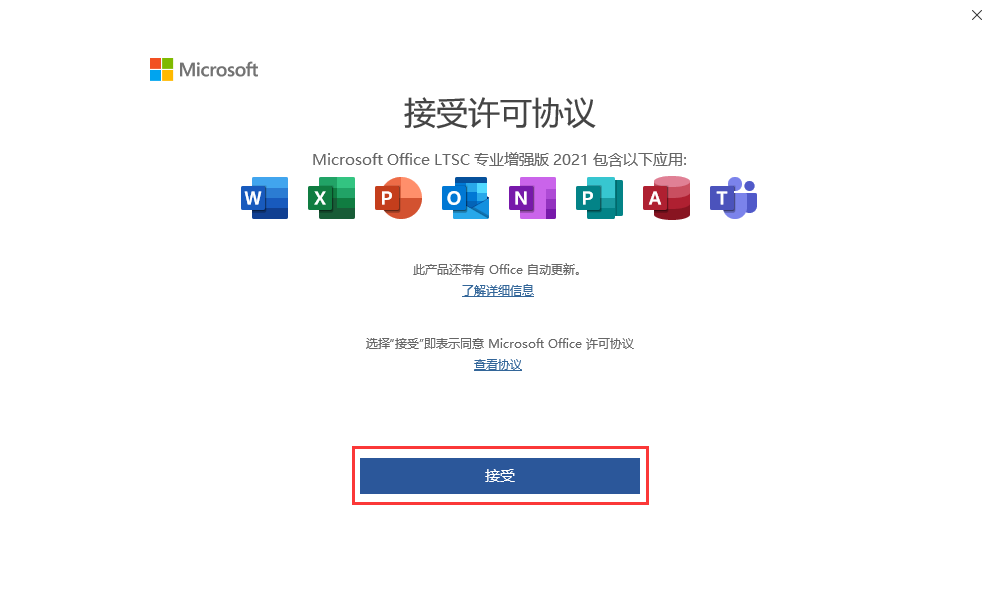
可以看到,软件激活成功了。
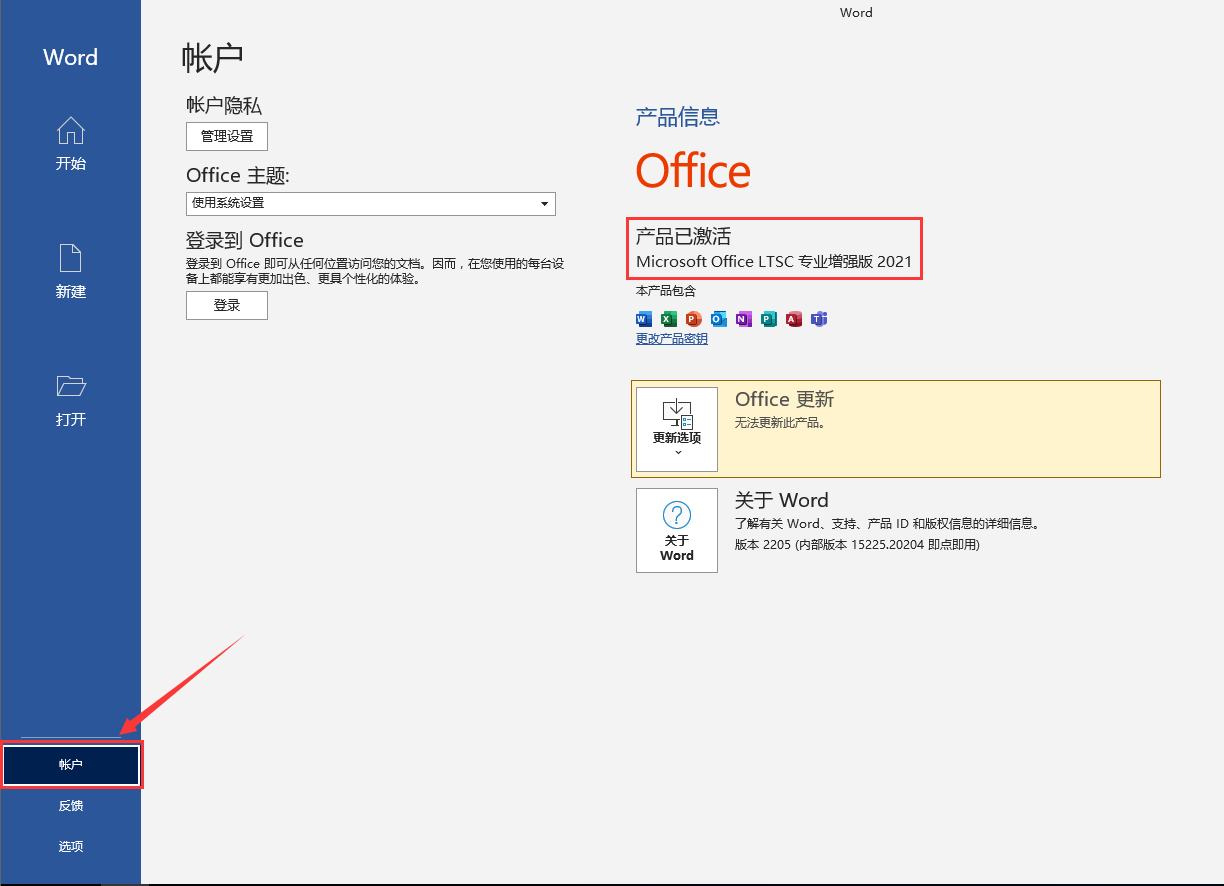
# 弹出安装镜像
在安装软件的时候,会打开创建一个镜像,安装完成之后就可以移除掉了。
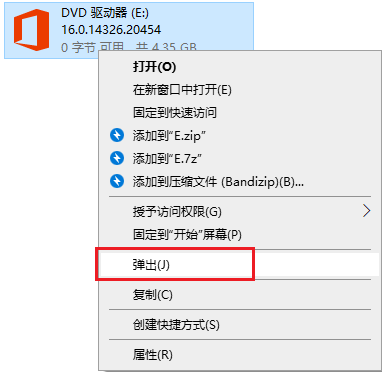
参考文献:
最全的微软msdn原版windows系统镜像和office下载地址集锦-网络教程与技术 -亦是美网络 (opens new window)