# 通过 VMware 虚拟机安装 Windows
首先,需要有 Windows 系统的 ISO 镜像。
其次,需要安装好 VMware Workstation 虚拟机。
然后,就可以开始使用虚拟机安装 Windows 系统了。
# 创建文件夹
创建一个文件夹 vmware-workspace,用于存放所有虚拟机。
# 新建虚拟机
打开 VMware Workstation,点击左上角的文件,点击新建虚拟机。
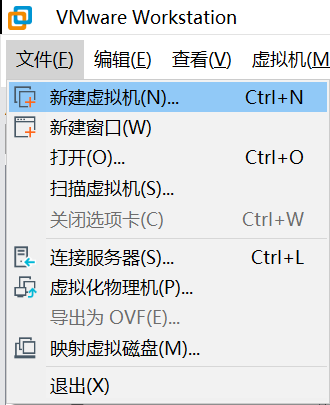
选择下面的自定义(高级),然后点击下一步。
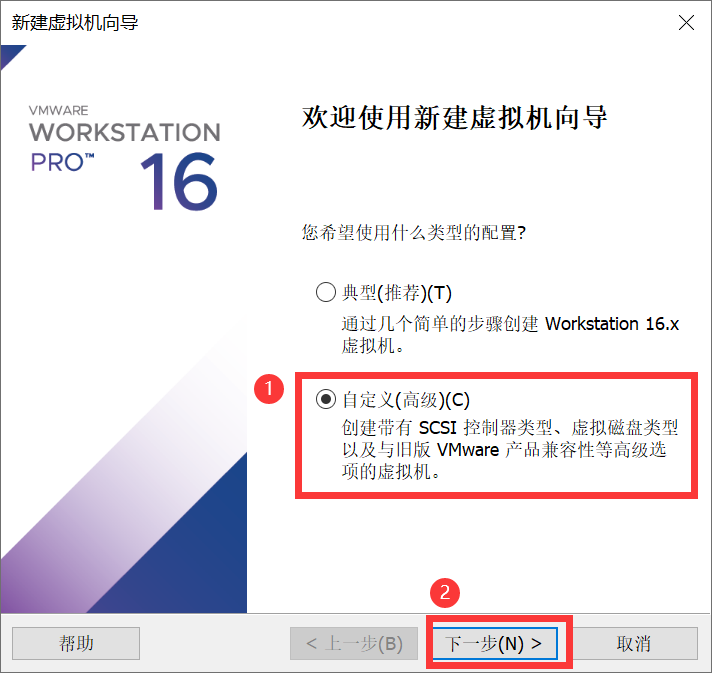
选择自定义可以更好的配置虚拟机的各项参数。
虚拟机硬件兼容性:一般保持默认即可(除非你需要打包虚拟机给别人)。
点击下一步。
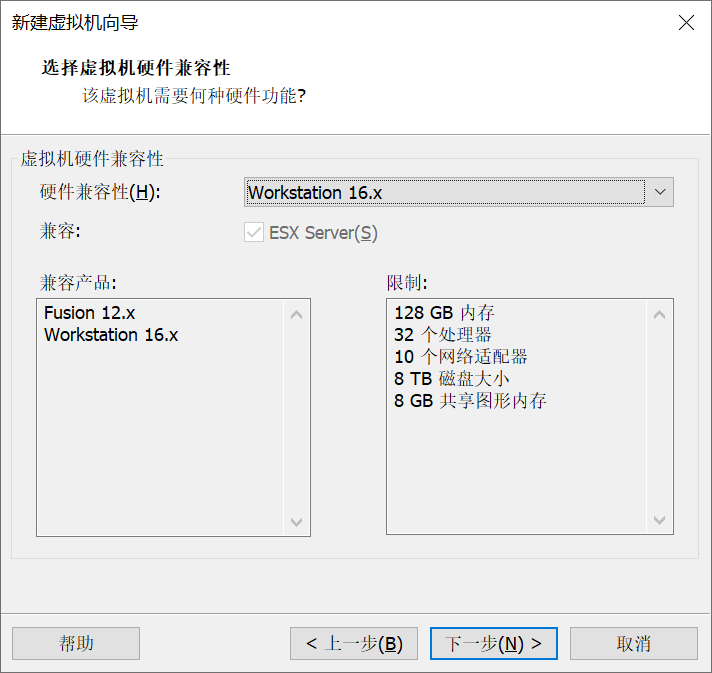
虚拟机硬件兼容性:一般保持默认即可。(VMware Workstation 向下兼容,比如 Workstation 16 可以使用 VMware Workstation 14 创建出来的虚拟机,所以一般建议安装最新的 VMware Workstation)
如果你创建的这个虚拟机可能需要在多台电脑使用,或者你可能将虚拟机拷贝给朋友使用,为了防止其他电脑不能正常使用,推荐使用 Workstation 11.x,因为 12 及以上只支持 64 位的系统,如果你只是测试或者只在本机使用就不用担心这个问题,直接默认,然后点击下一步。
选择稍后安装操作系统。
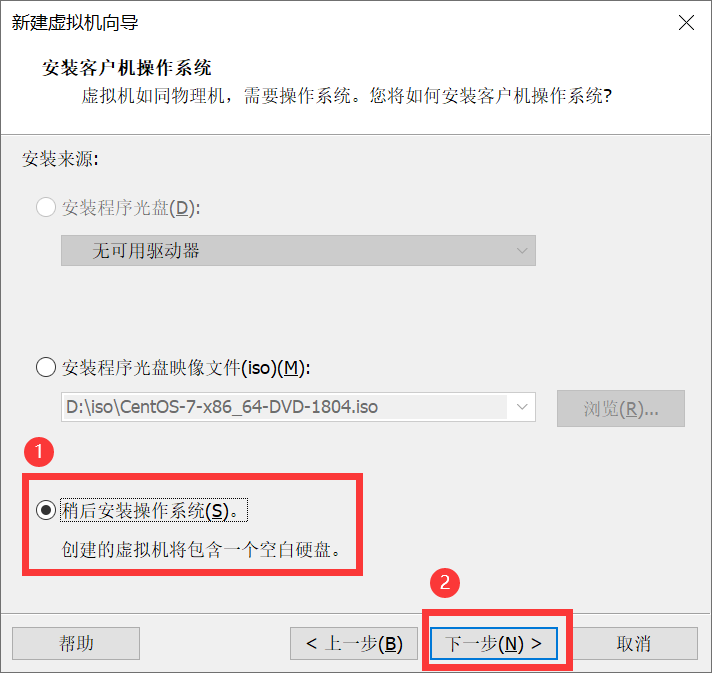
如果这个时候选择了镜像文件,VMware 就会帮你简易安装,为了更详细配置,这里选择稍后安装操作系统,然后点击下一步。
根据你要安装的操作系统选择对应的版本。
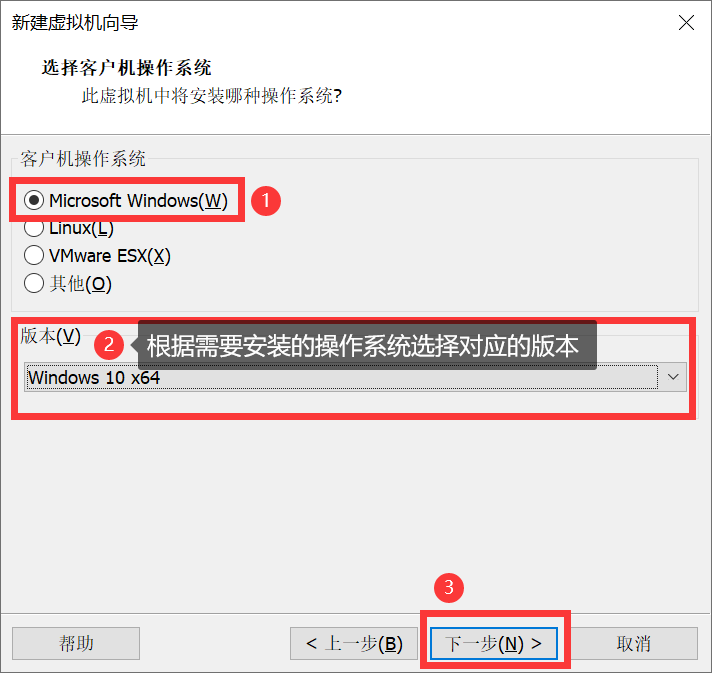
这里我们要安装的是 Windows 10,而且我们用的是 64 位的,所以选择 Windows 10 x64
根据自己的需要可以进一步选择是 32 位的还是 64 位的,Windows 10 X64 就是 64 位的,Windows 10 是 32 位的。
设置虚拟机的名称,以及保存位置。这里我们统一保存到 vmware-workspace,并且放在虚拟机同名文件夹下。
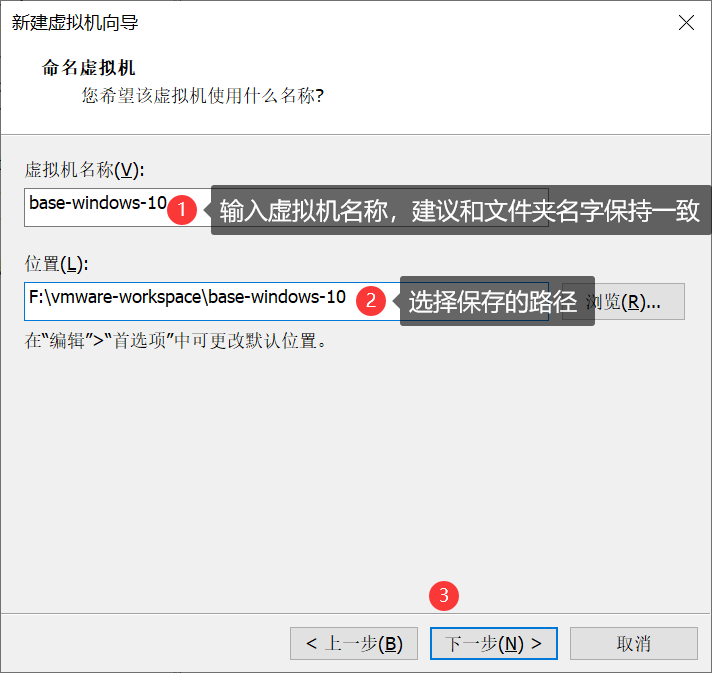
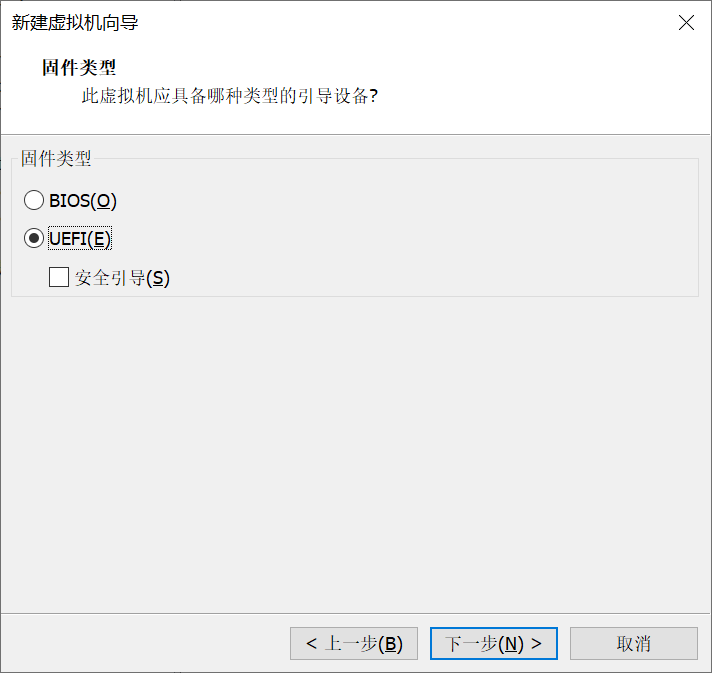
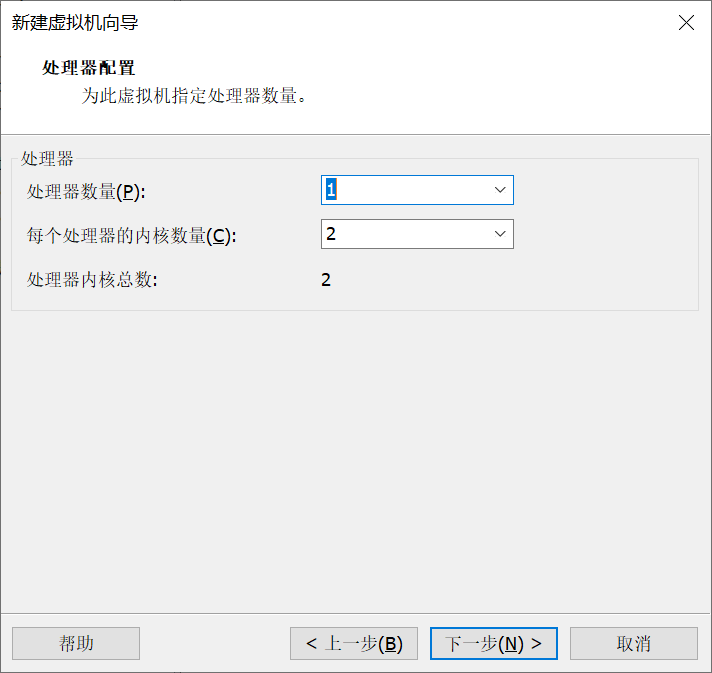
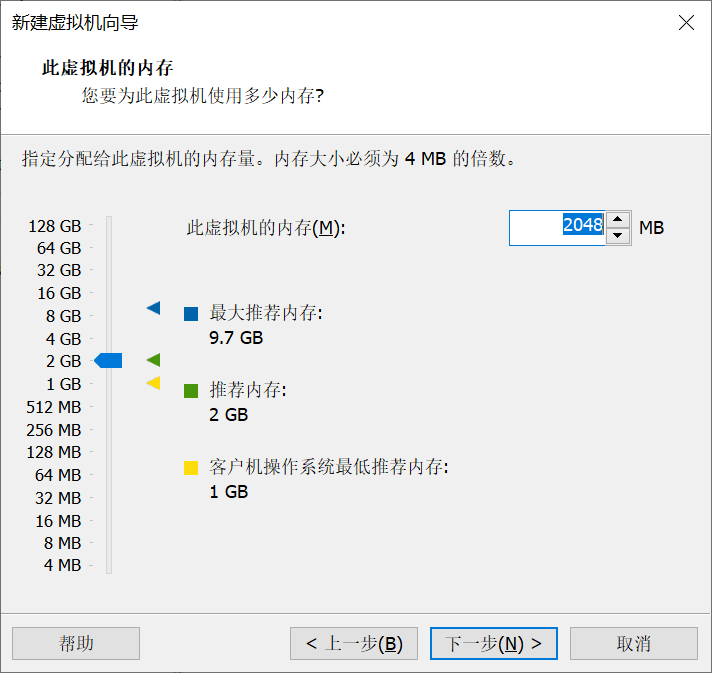
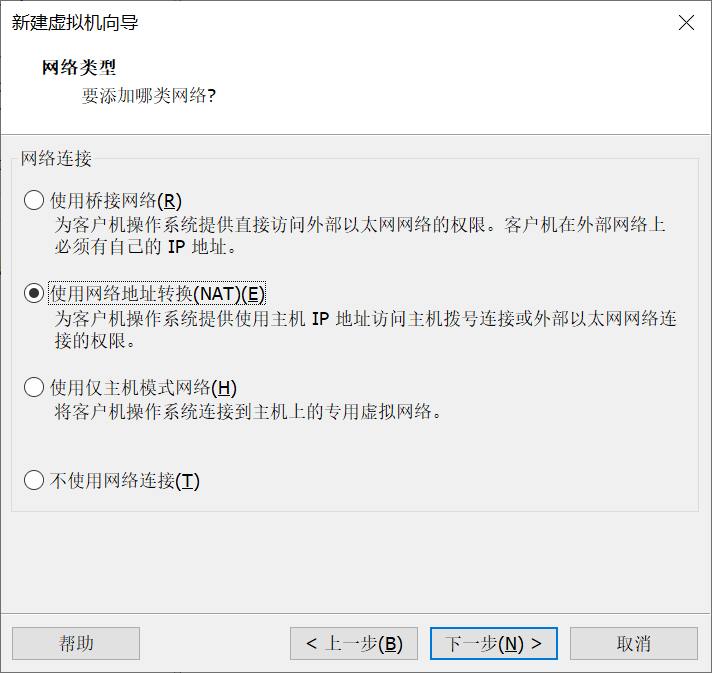
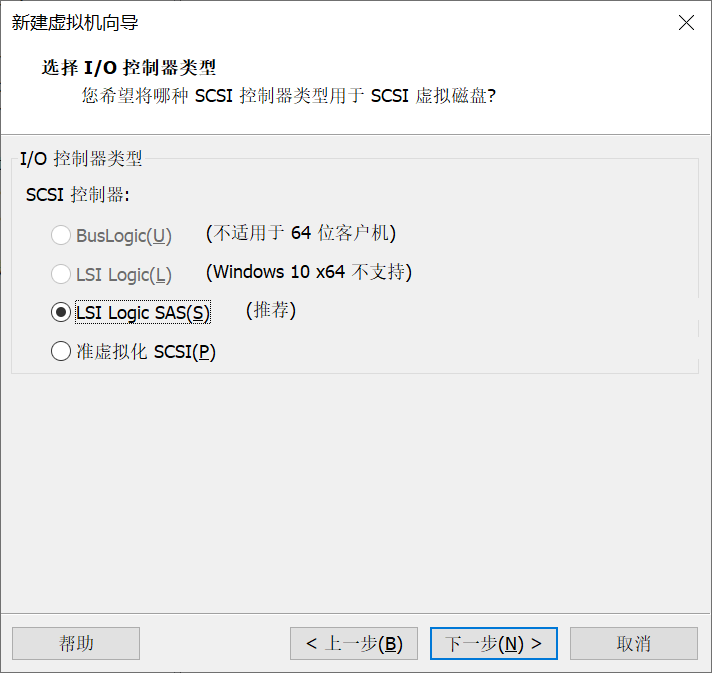
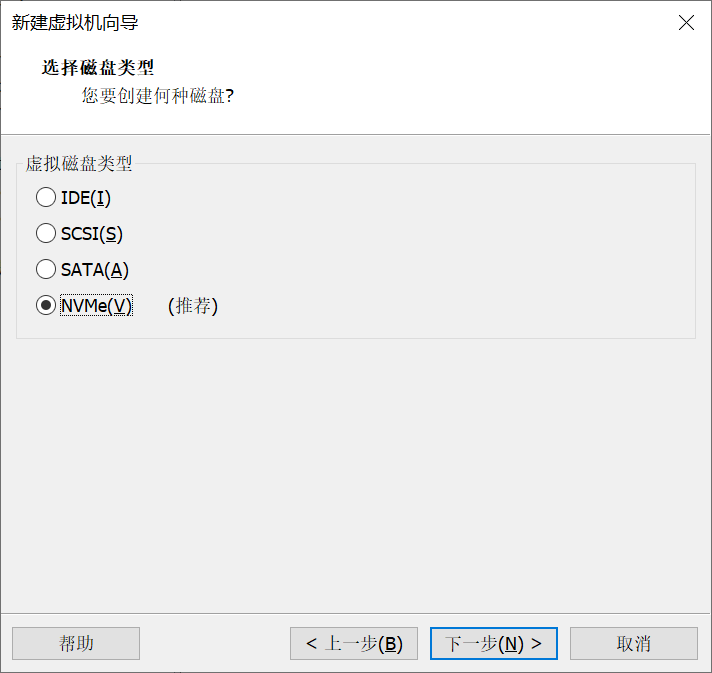
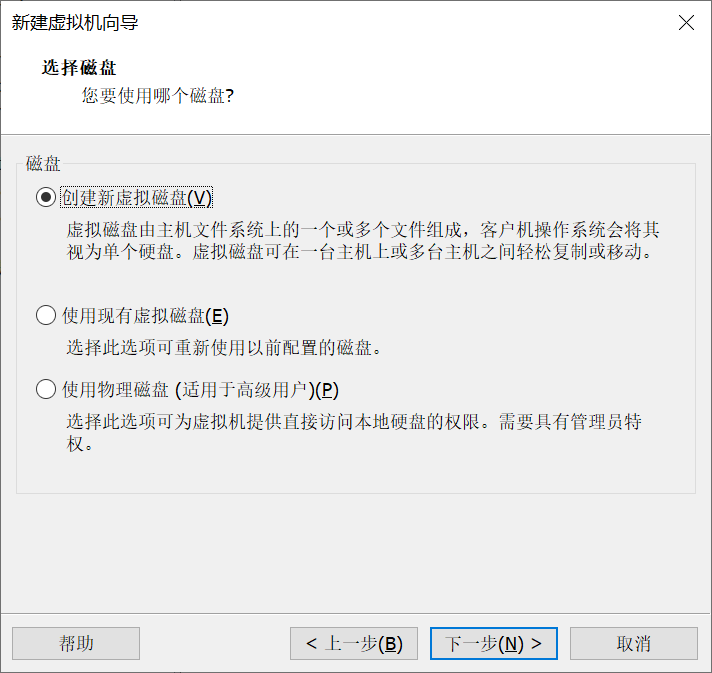
这里可以选择存储为多个文件,也可以选择存储为单个文件。
(默认情况下是多个文件,这是因为 VMware 要考虑到用户有可能是使用 fat32 格式的磁盘格式,而 fat32 磁盘格式下最大单一文件是 4GB。但是现在绝大部分情况下都是使用的 NTFS 了,而 NTFS 支持单文件 2TB 以上,基本上可以说是没有限制了。)
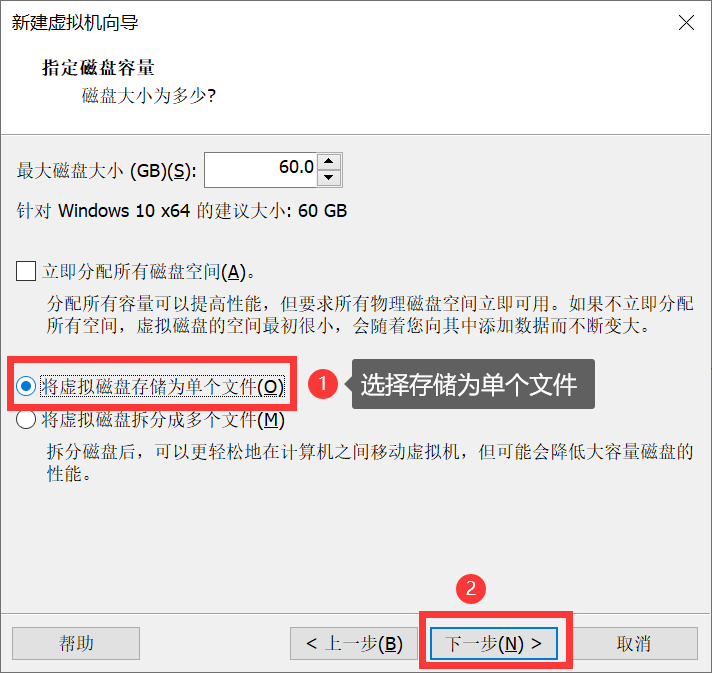
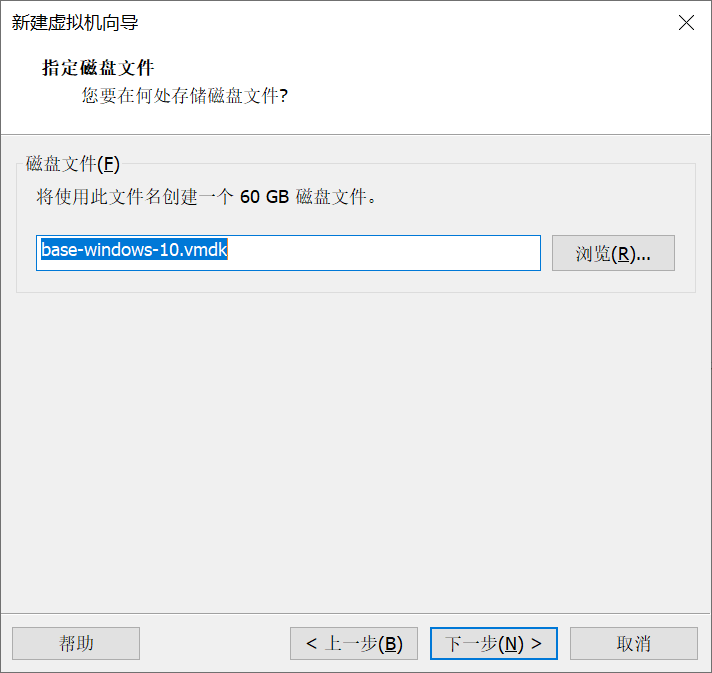
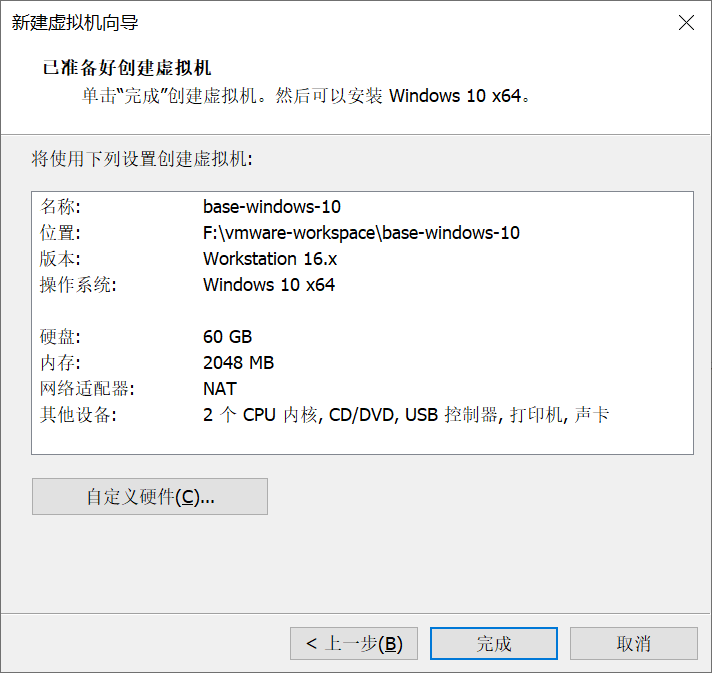
# 编辑虚拟机设置
创建好虚拟机之后,还需要进一步设置。
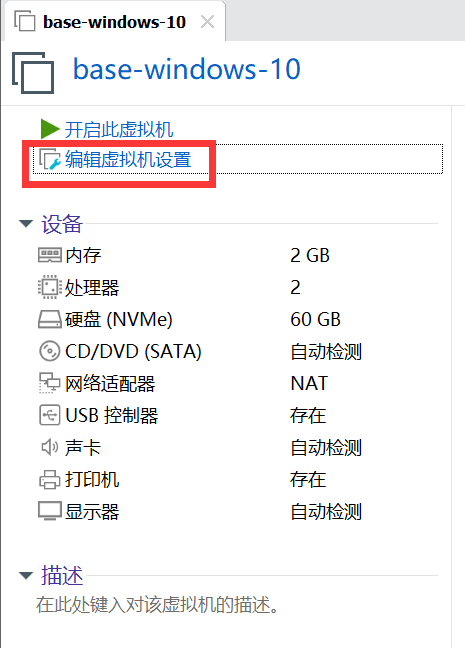
# 移除无用的硬件
打印机一般很少在虚拟机里面使用,选择打印机,点击移除。
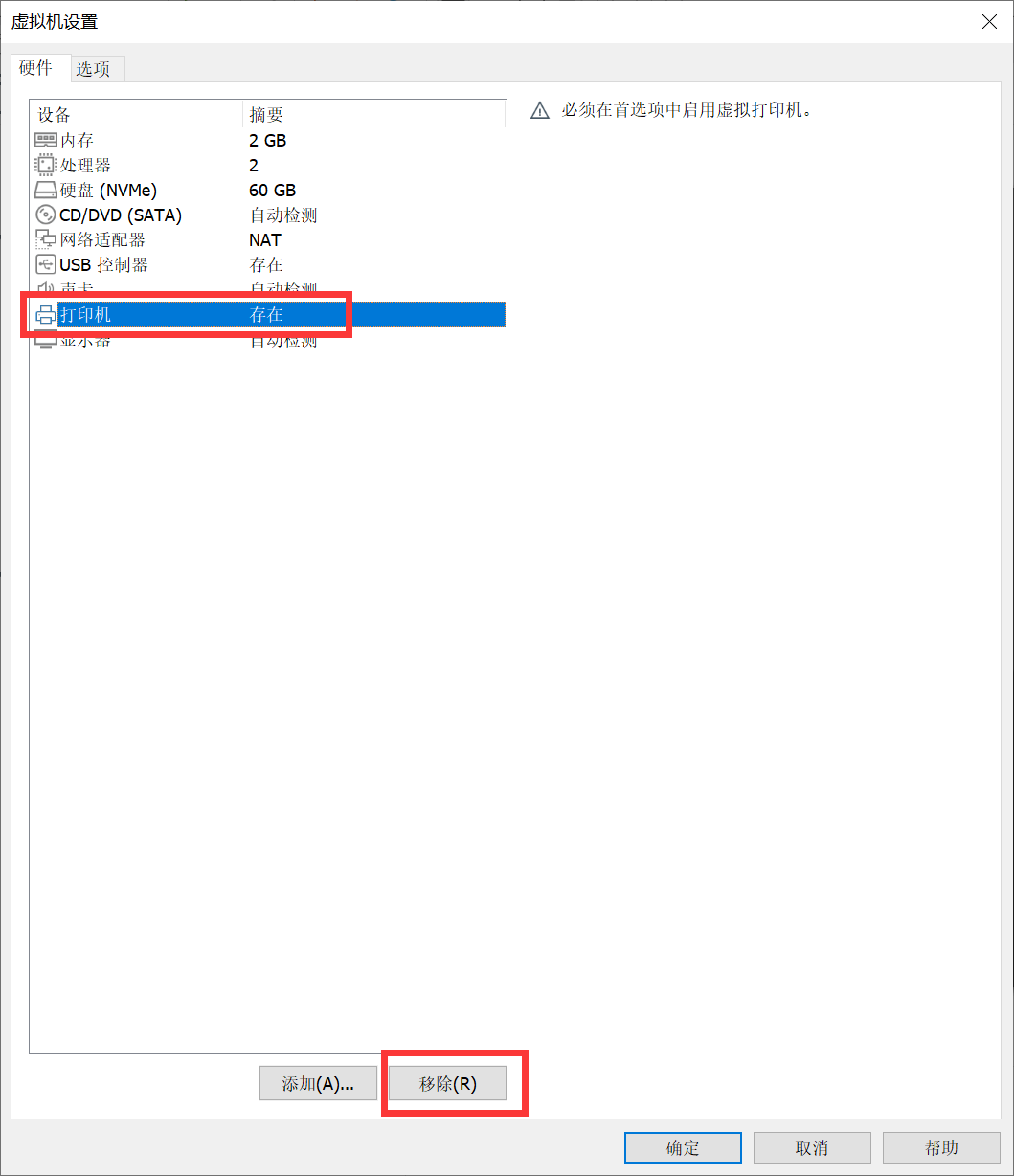
# 选择系统镜像文件
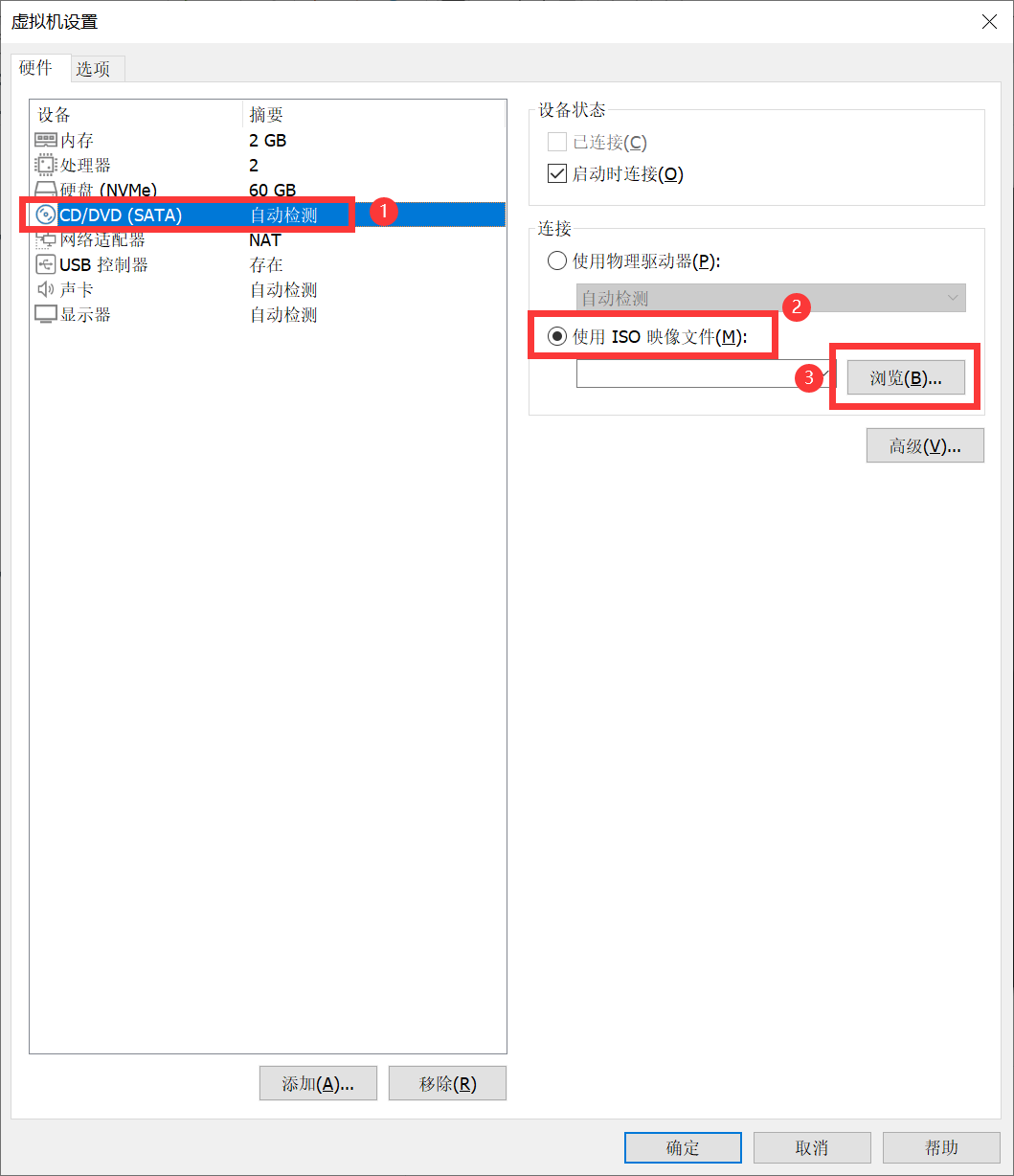
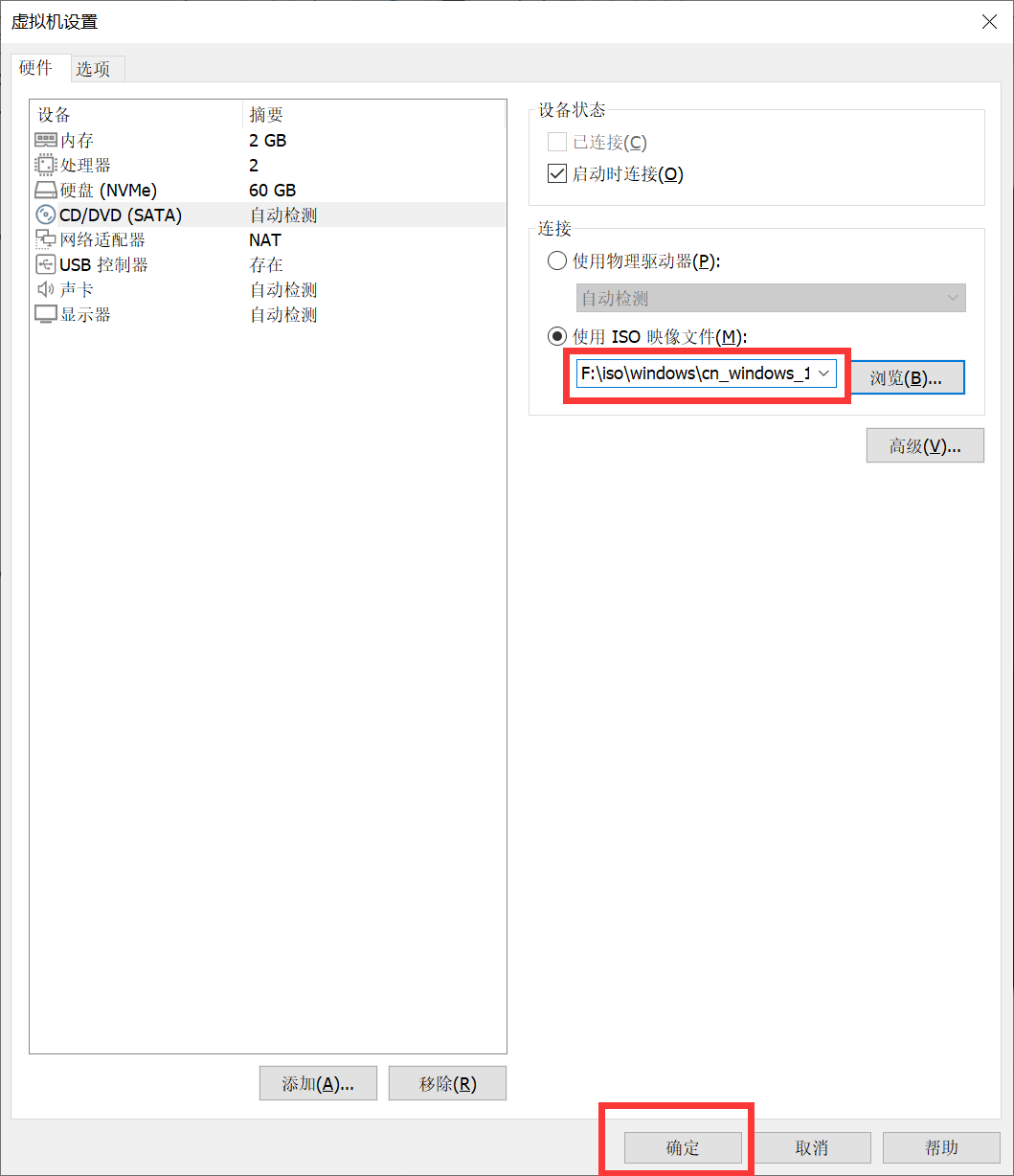
# 启动虚拟机
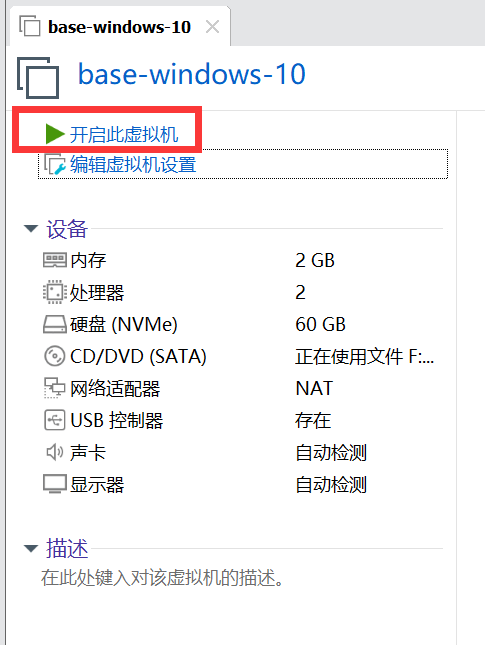
输入任意键从镜像文件中启动。
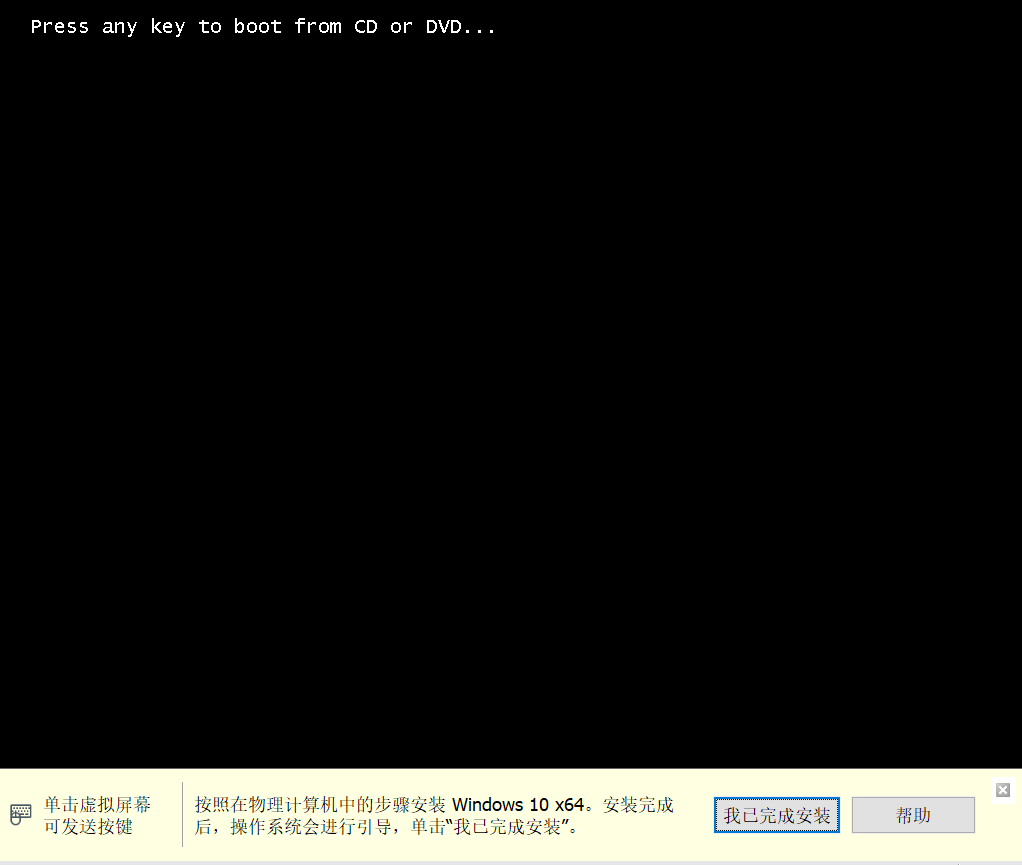
# 安装系统
等待一会后会进入安装界面。
点击下一步。
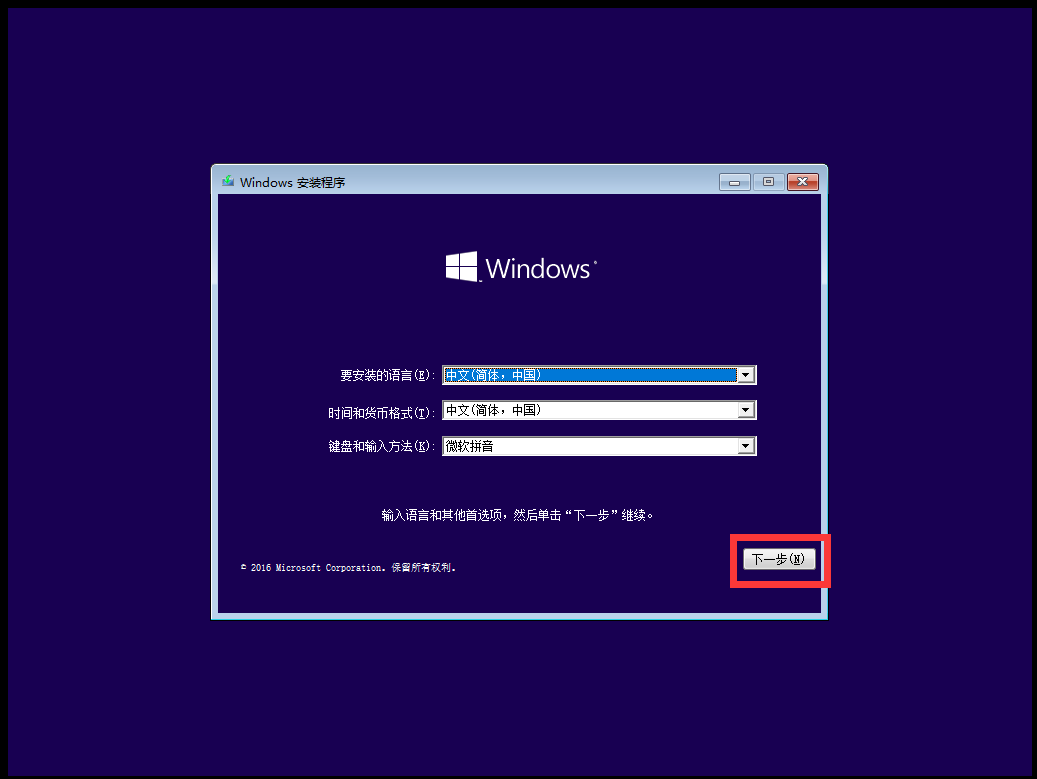
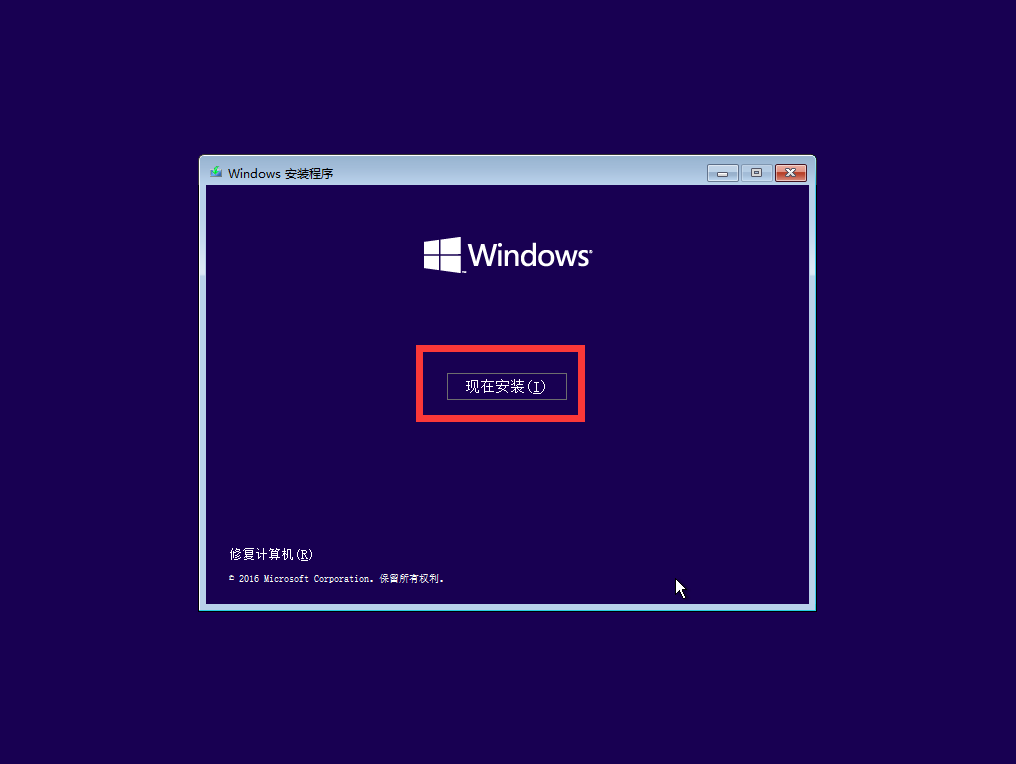
耐心等待安装程序启动。
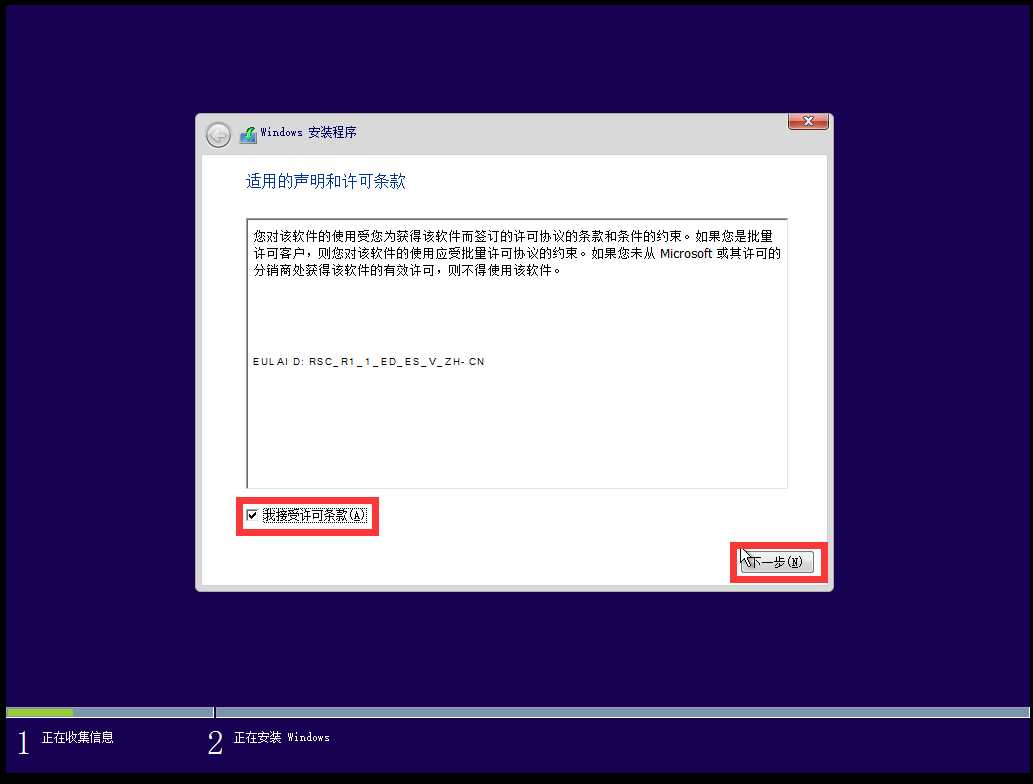
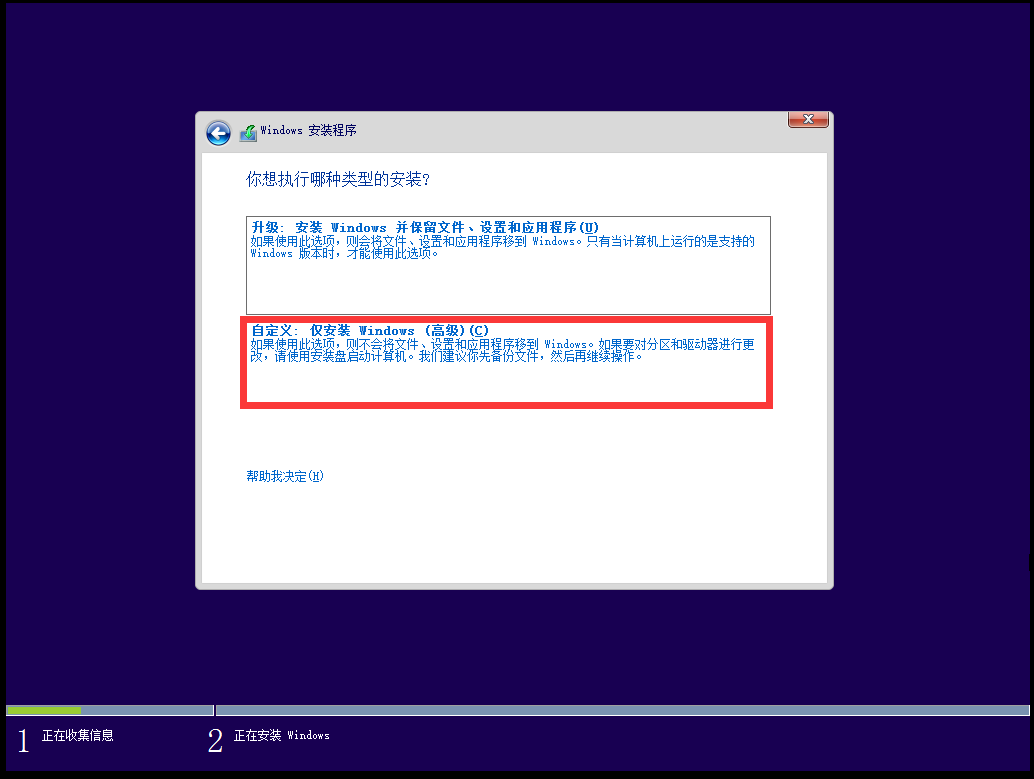
# 硬盘分区 - C 盘
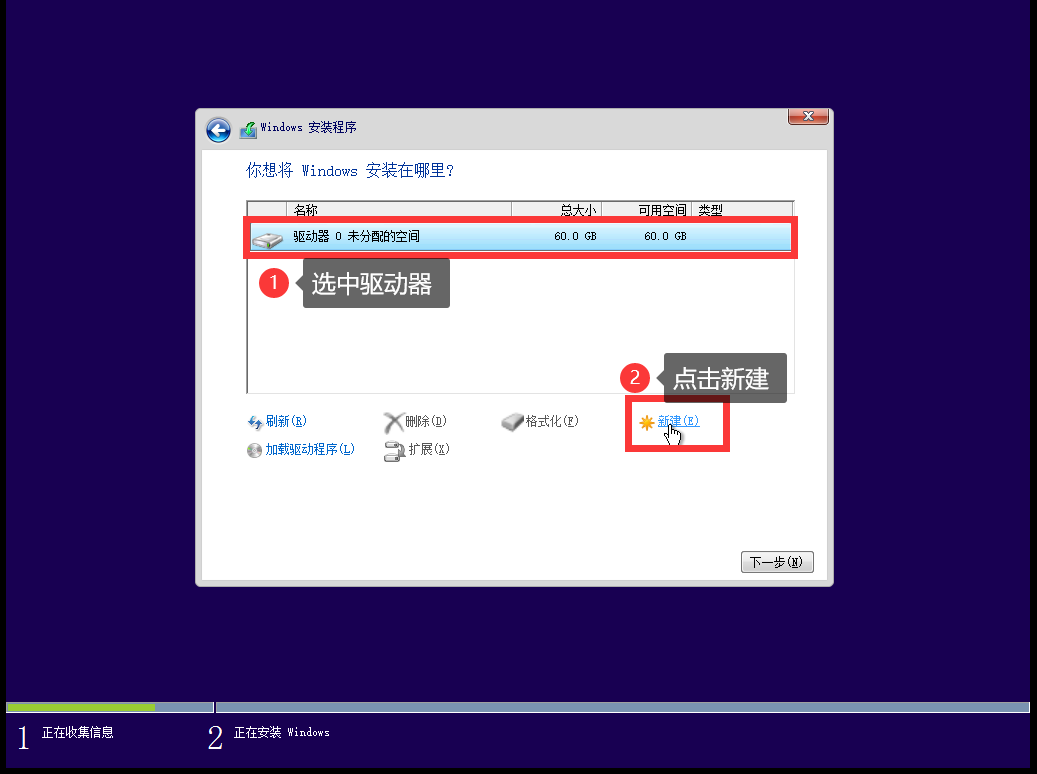
这里我们要分两个盘,一个是 C 盘,一个是 D 盘。
整个驱动器的总大小是 60 GB,分给 C 盘 50 GB,分给 D 盘 10 GB。
可以使用硬盘整数分区计算工具具体要分出来的大小:http://www.ab173.com/jisuanqi/partition.php (opens new window)
因为创建第一个盘的时候会自动创建 3 个隐藏的分区,并且加起来总和是 566 MB,所以分出来的容量后要 + 566 MB。
从使用分区工具得,50GB = 51208 MB,然后 C 盘还要加上 566 MB,所以填 51774 = 51208 + 566
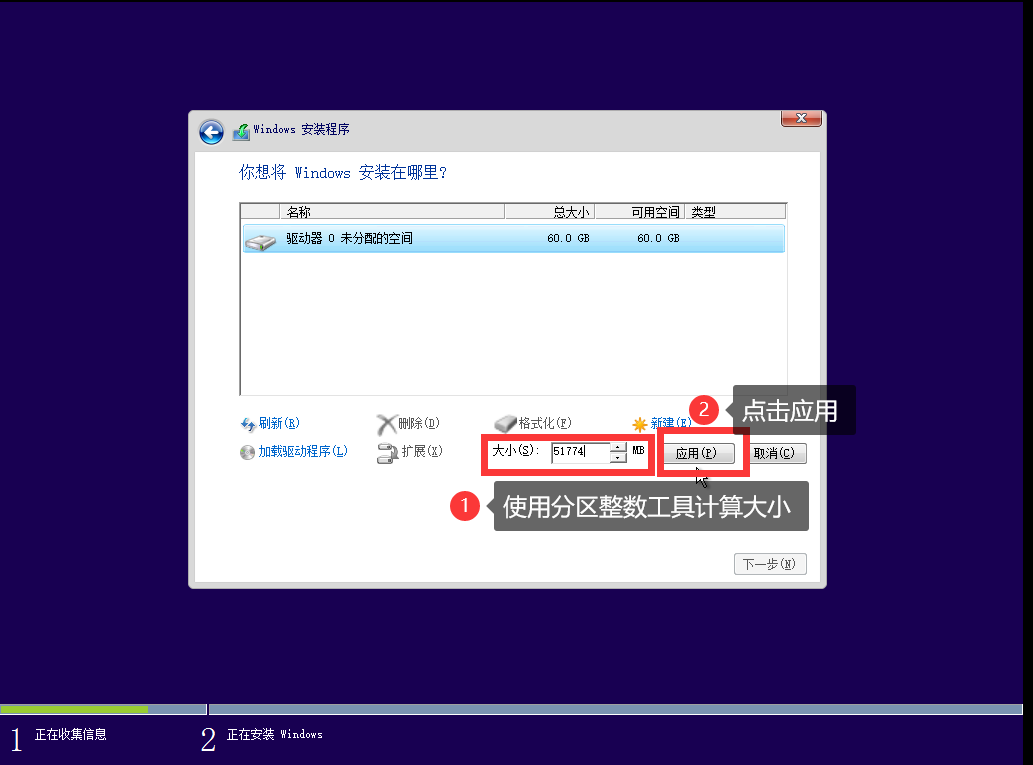
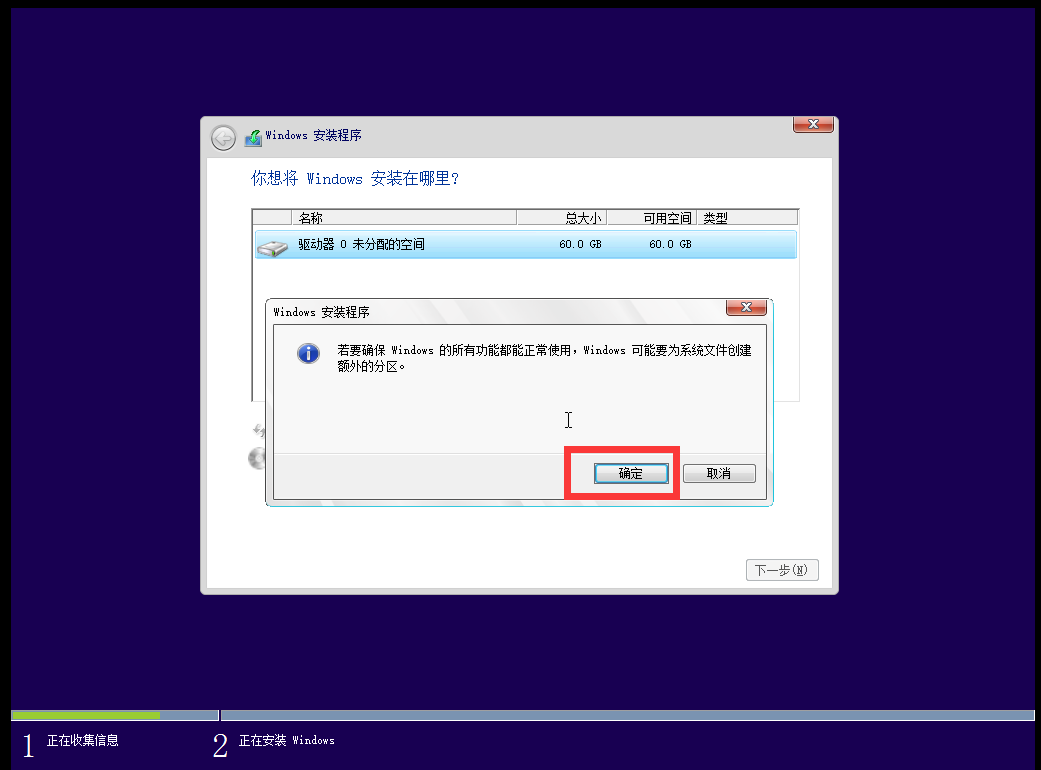
格式化刚才新建的分区。
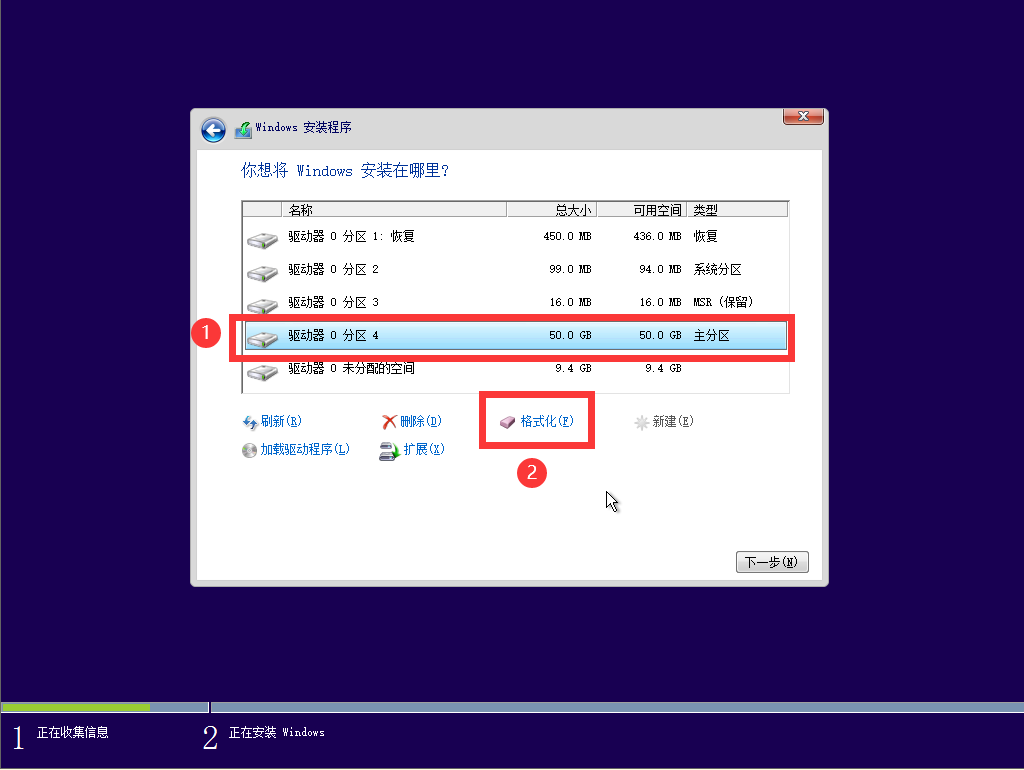
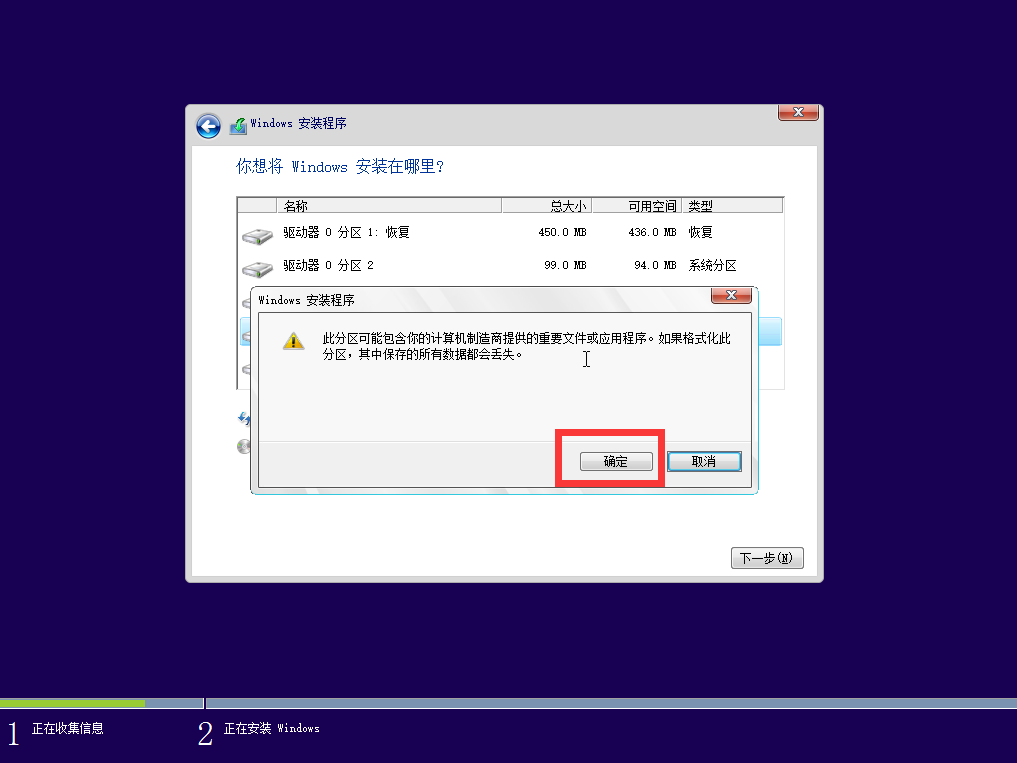
# 硬盘分区 - D 盘
选中未分配的空间,然后点击新建。
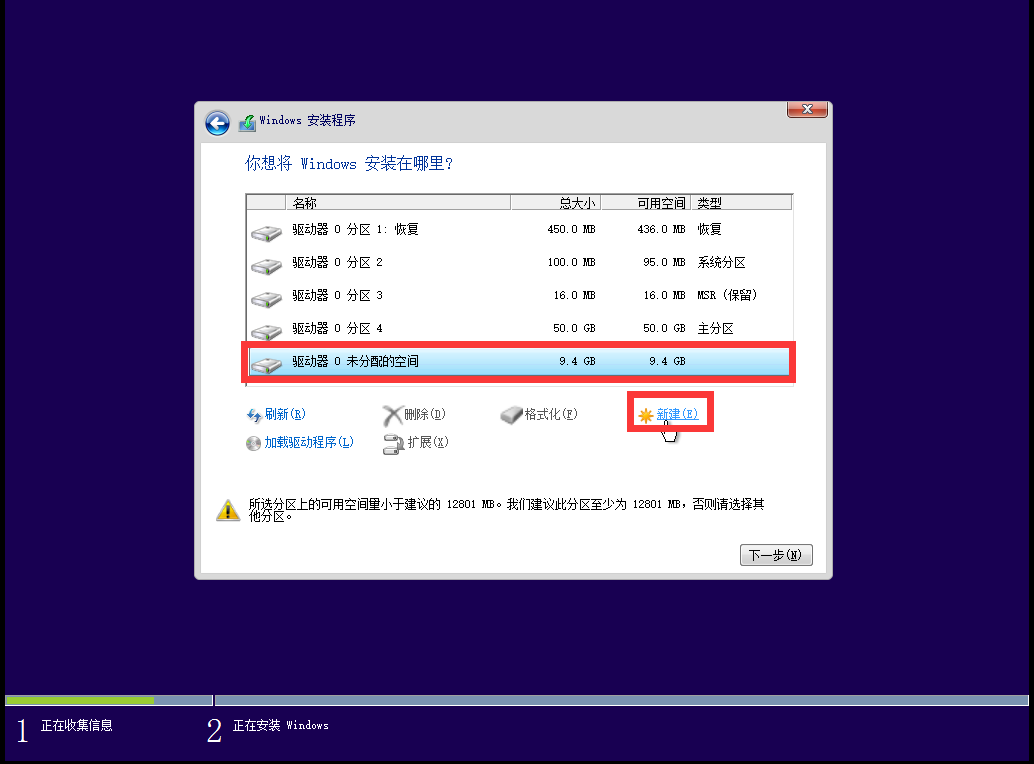
分配剩余的所有空间给 D 盘
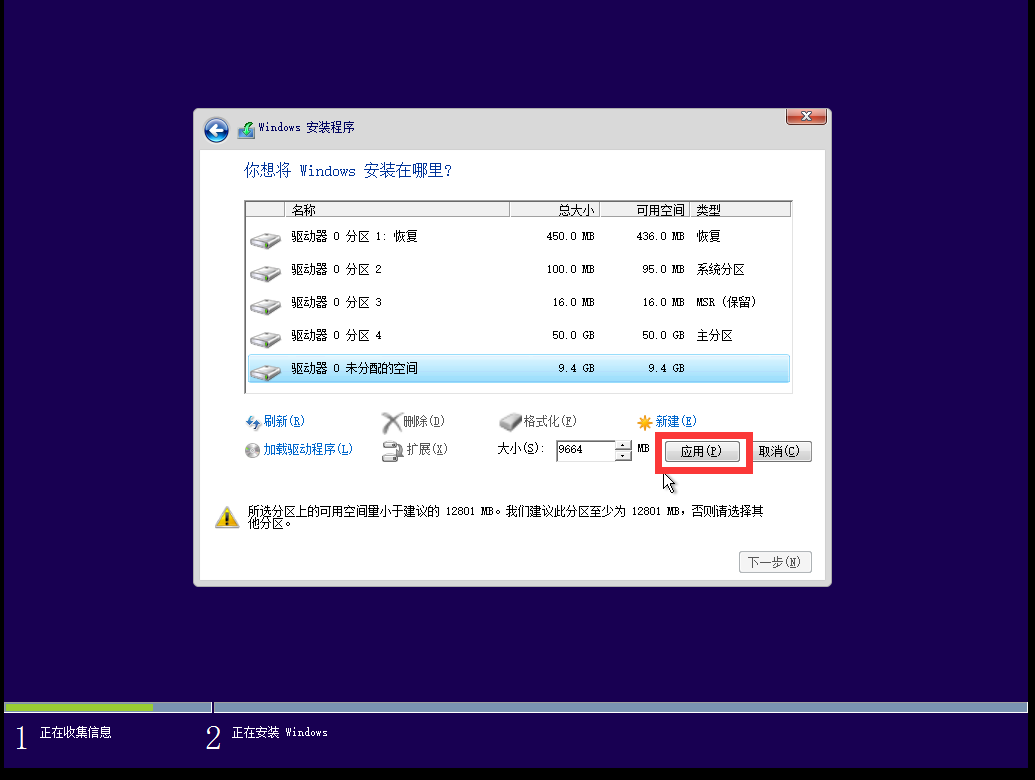
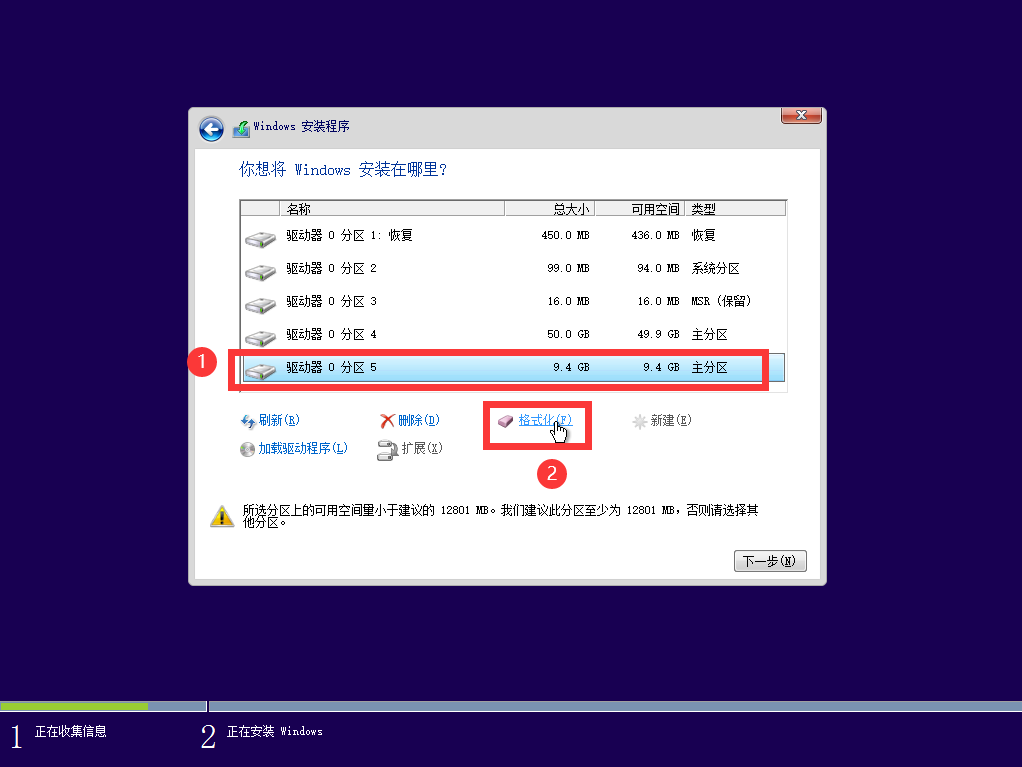
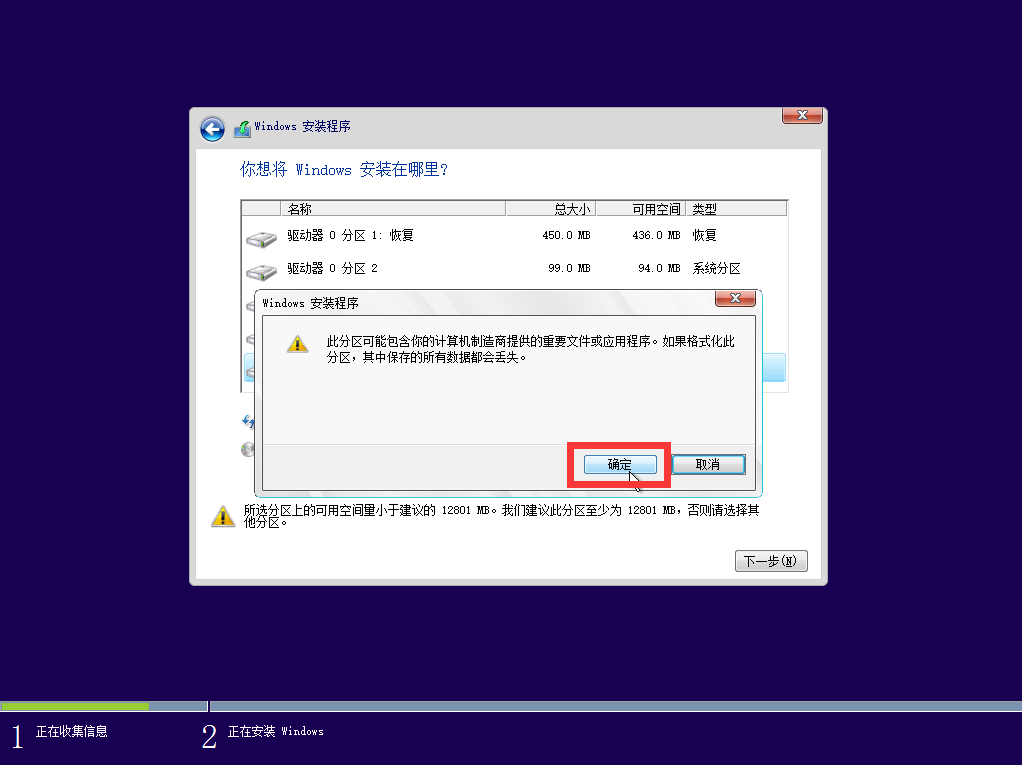
# 选择系统安装分区
选择系统要安装到的分区。
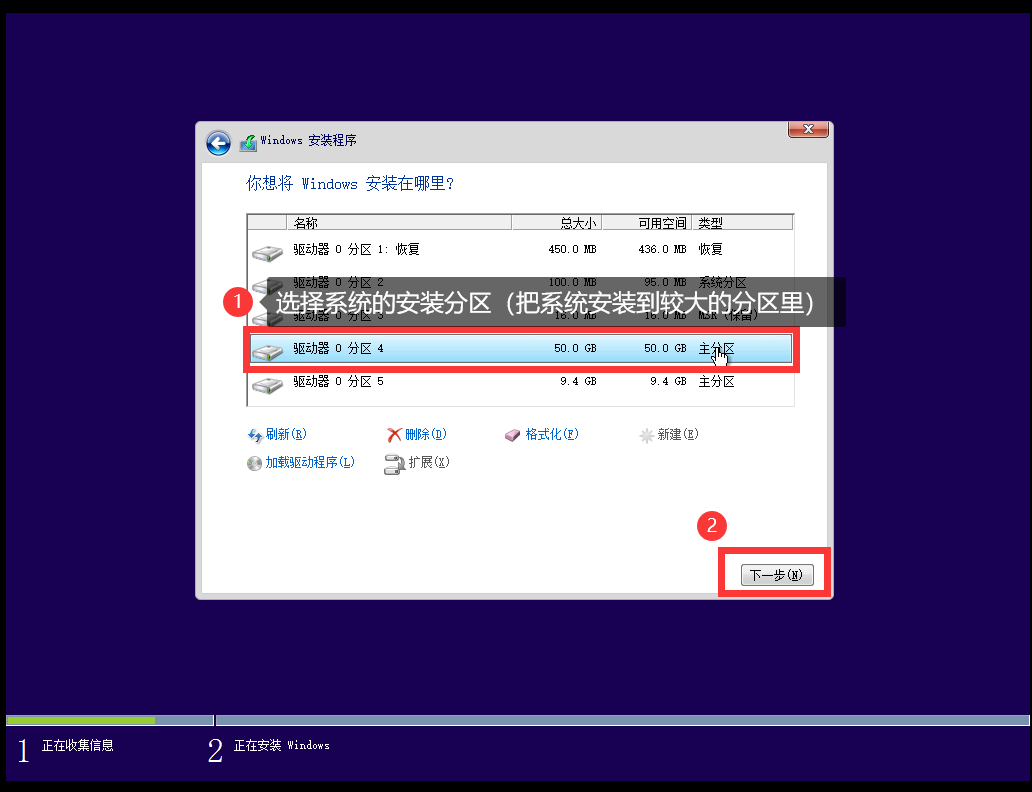
耐心等待安装完成,安装到最后会自动重启。
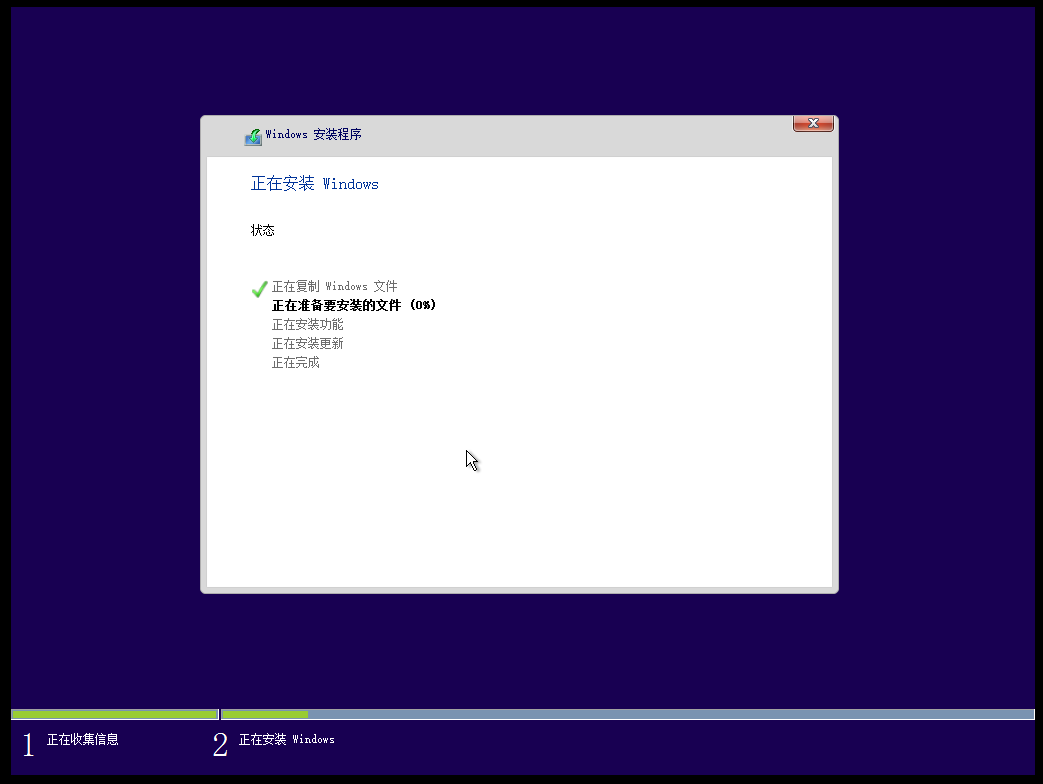
# 完成系统设置
选择自定义,不然会开启一堆东西。
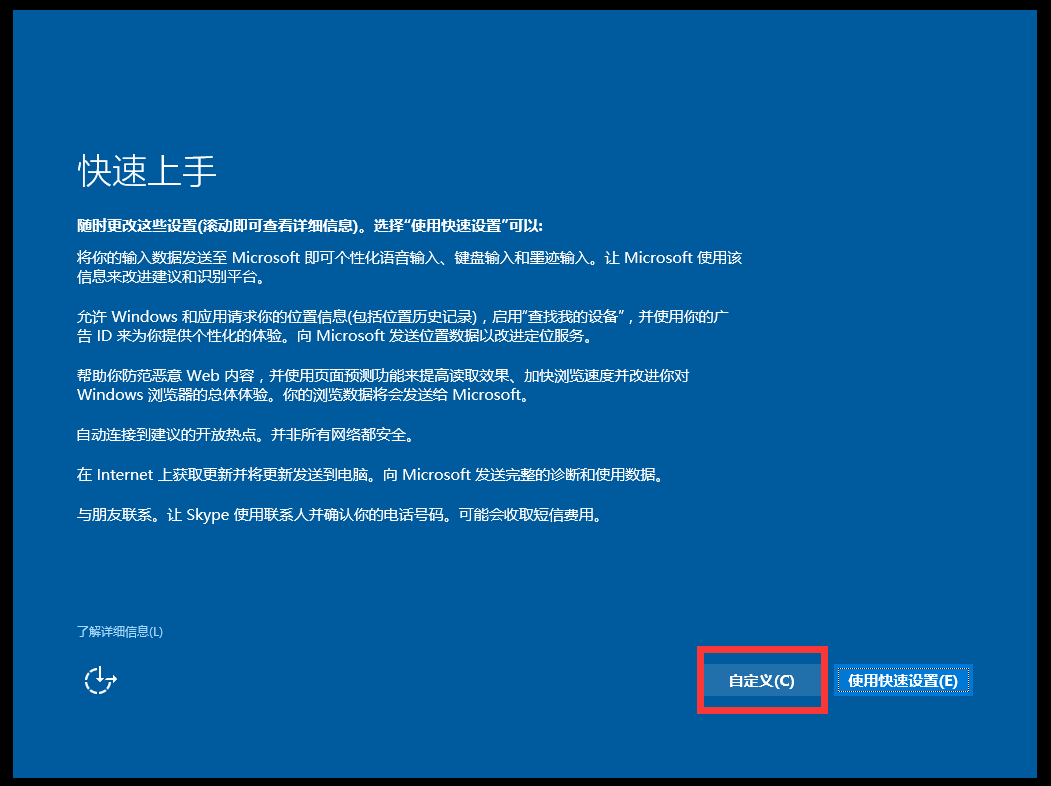
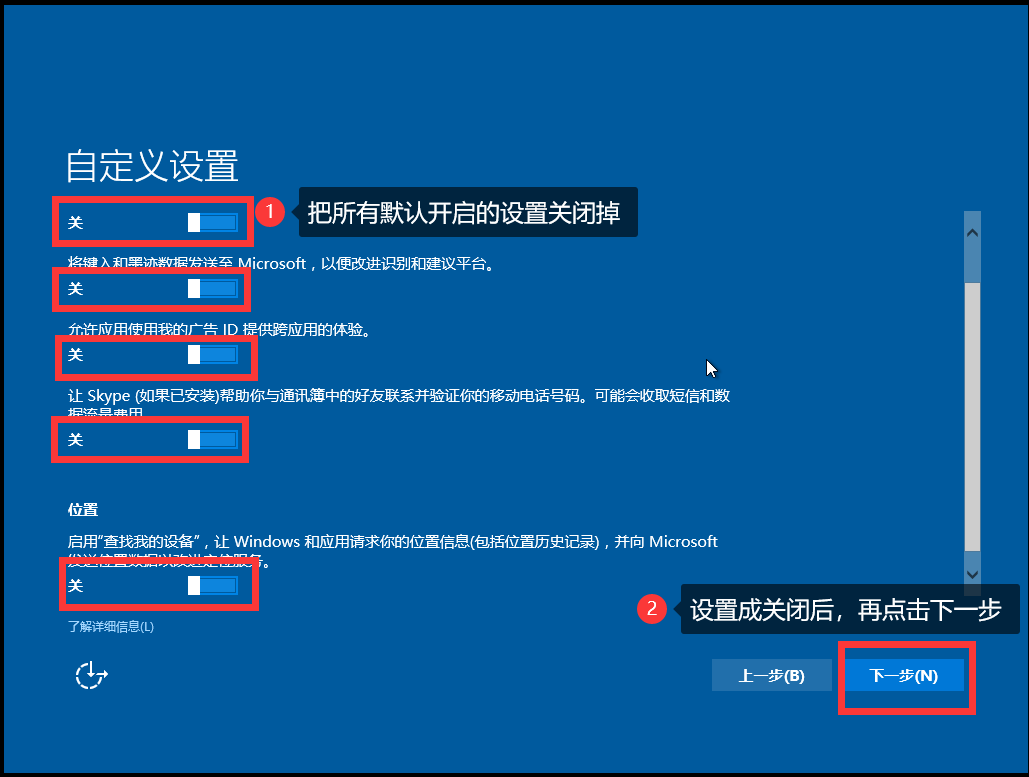
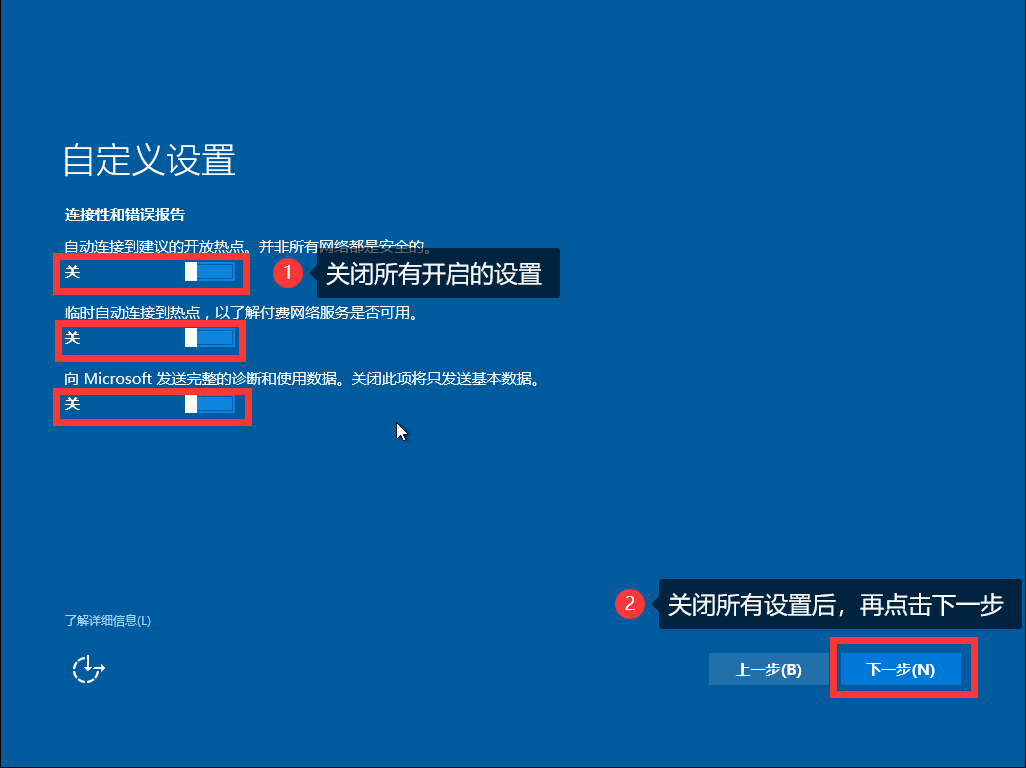
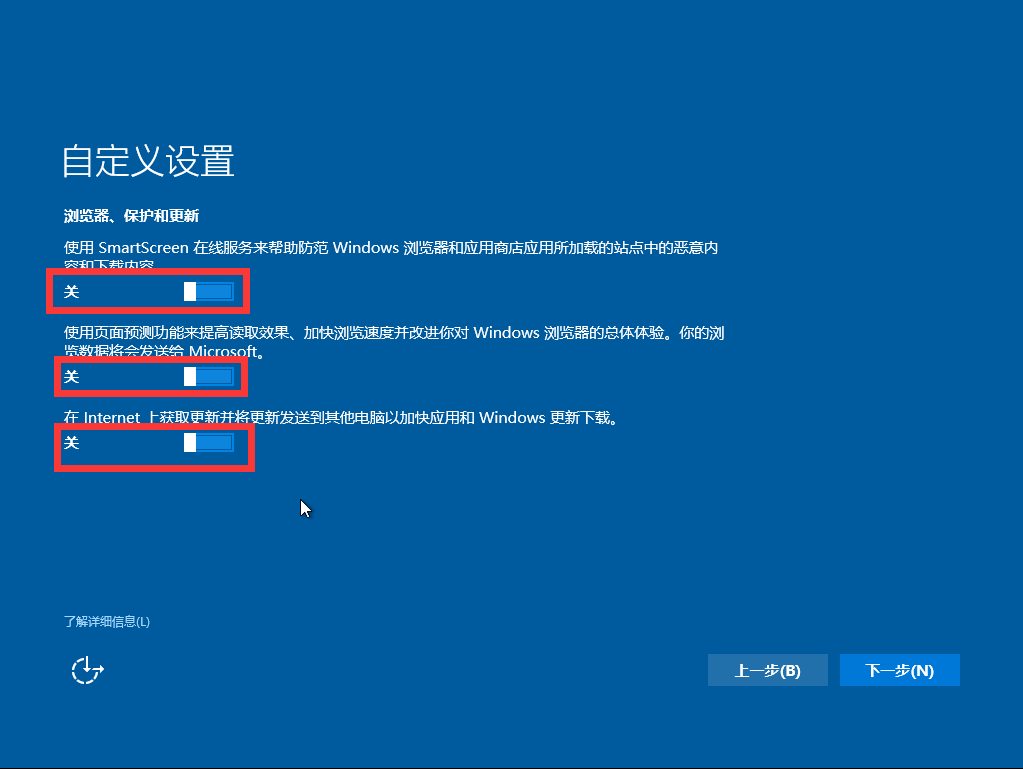
等待设置完成
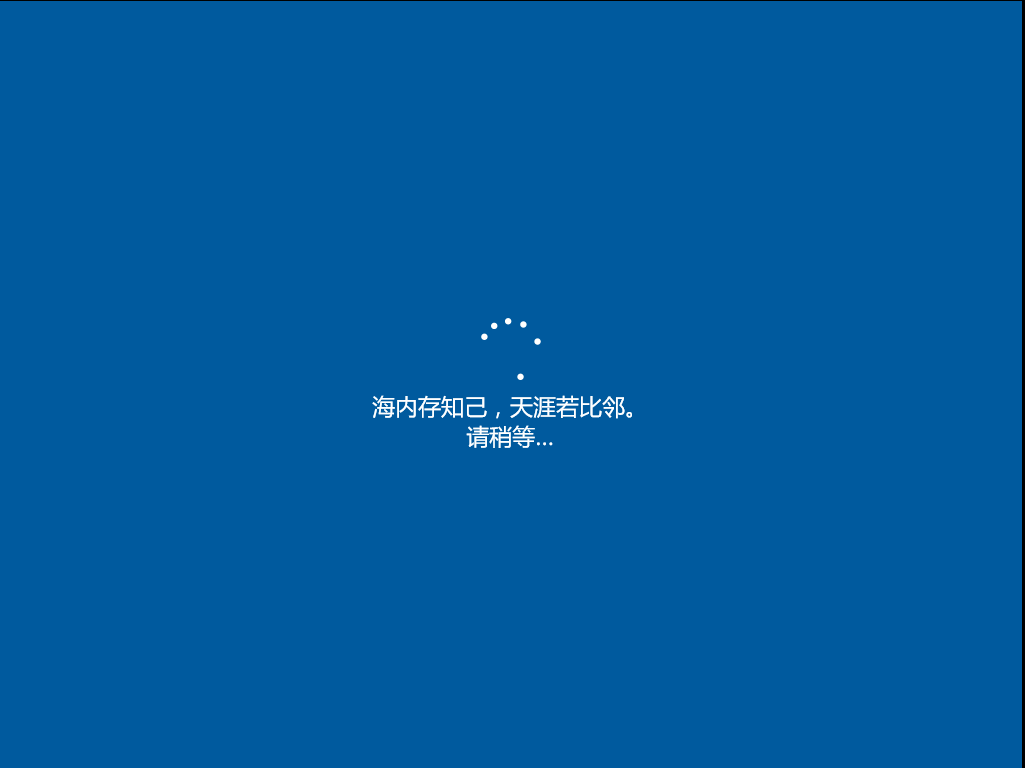
选择下面的使用本地账户,然后点击下一步。
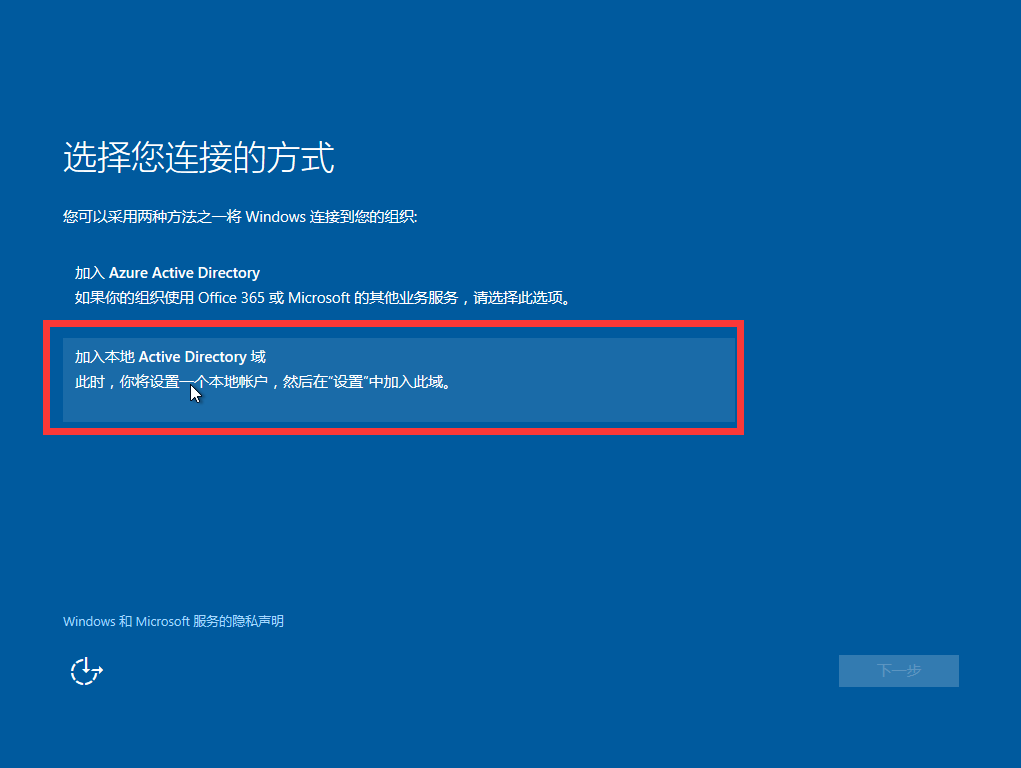
输入用户名,这里以 Administrator 为例。
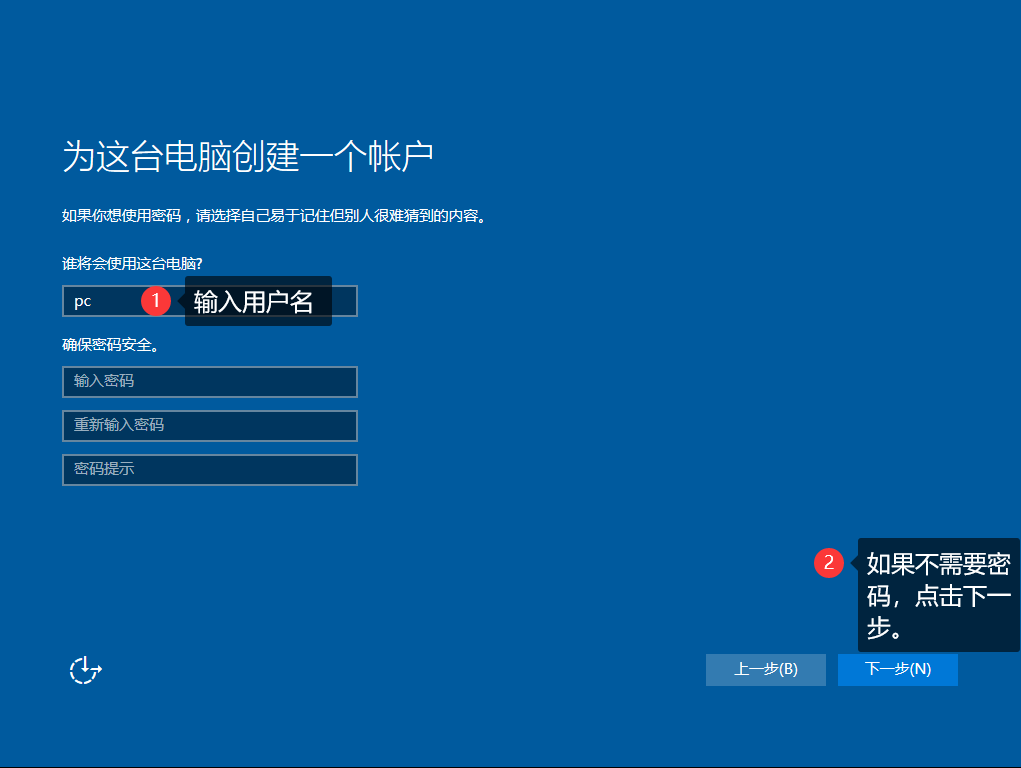

# 安装 VMware Tools
参考文档:安装 VMware Tools 具体步骤
# 关闭 Windows Defender
参考文档:Windows 系统禁用 Windows Defender
# Windows 系统关闭用户帐户控制(UAC)
# 激活系统
需要先激活系统,才能进一步操作。
下载 KMS 激活工具:http://www.yishimei.cn/network/319.html (opens new window)
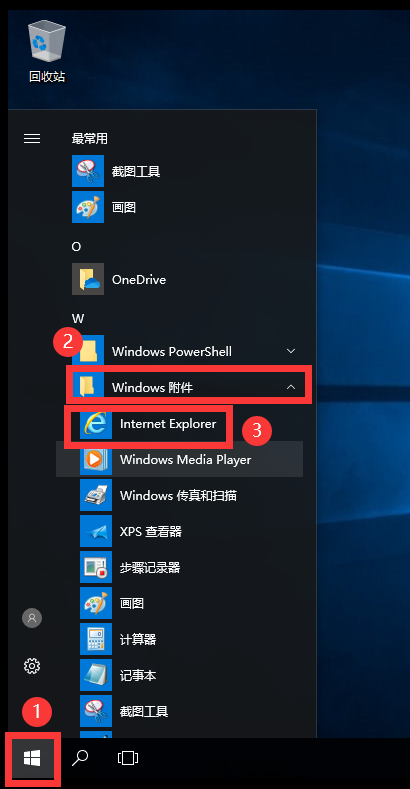
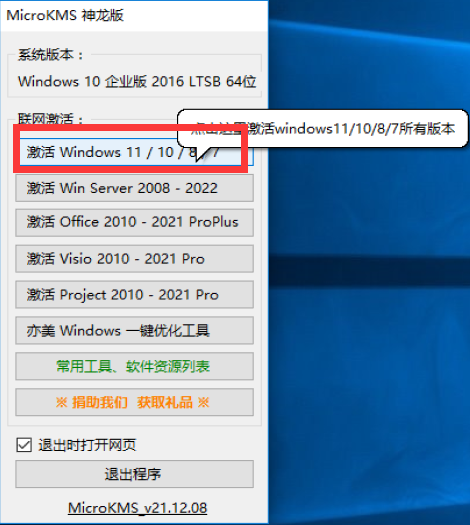
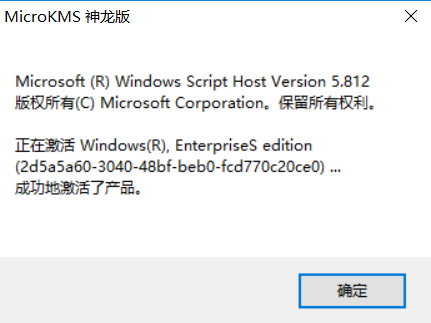
# 个性化设置
系统安装好之后,默认只有一个回收站。
右键点击个性化
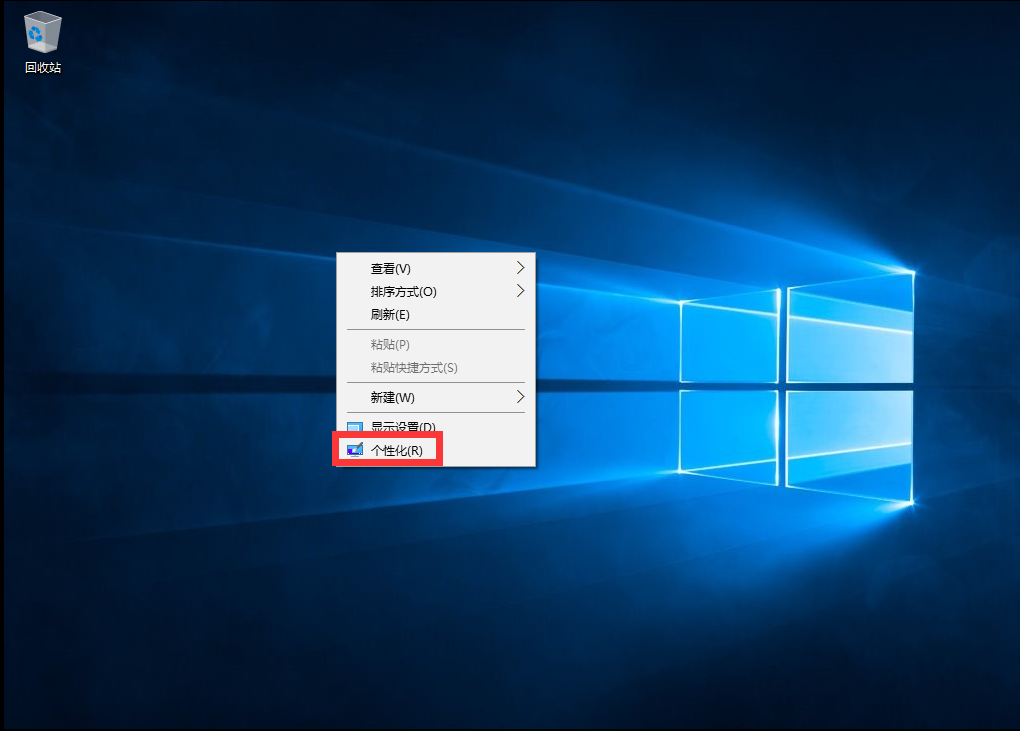
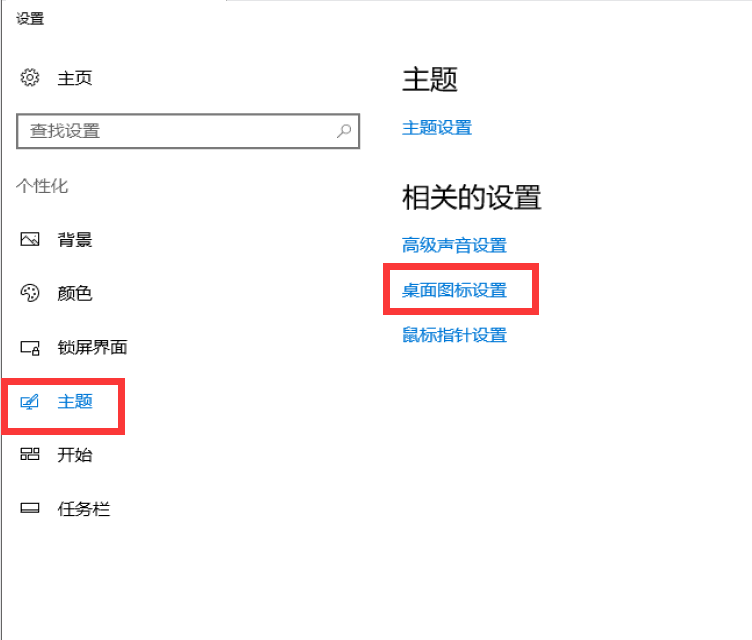
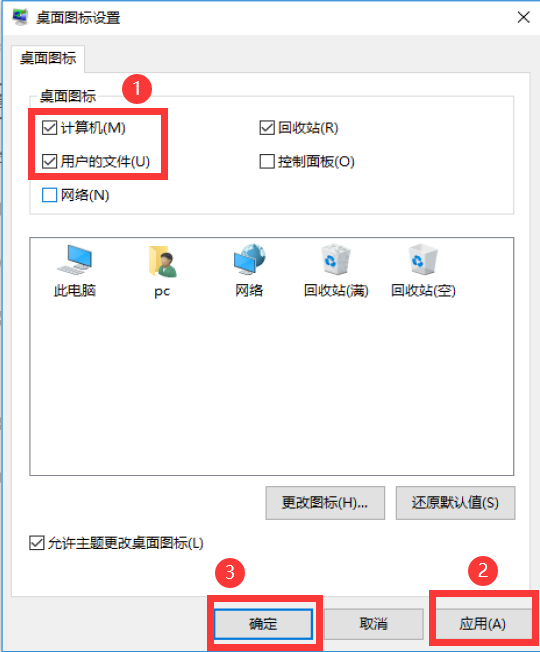
# 取消使用 ISO 镜像文件
打开我的电脑,可以看到有个 DVD 驱动器,这个是我们安装系统的 ISO 镜像。
系统安装好之后就不需要使用到这个镜像了。
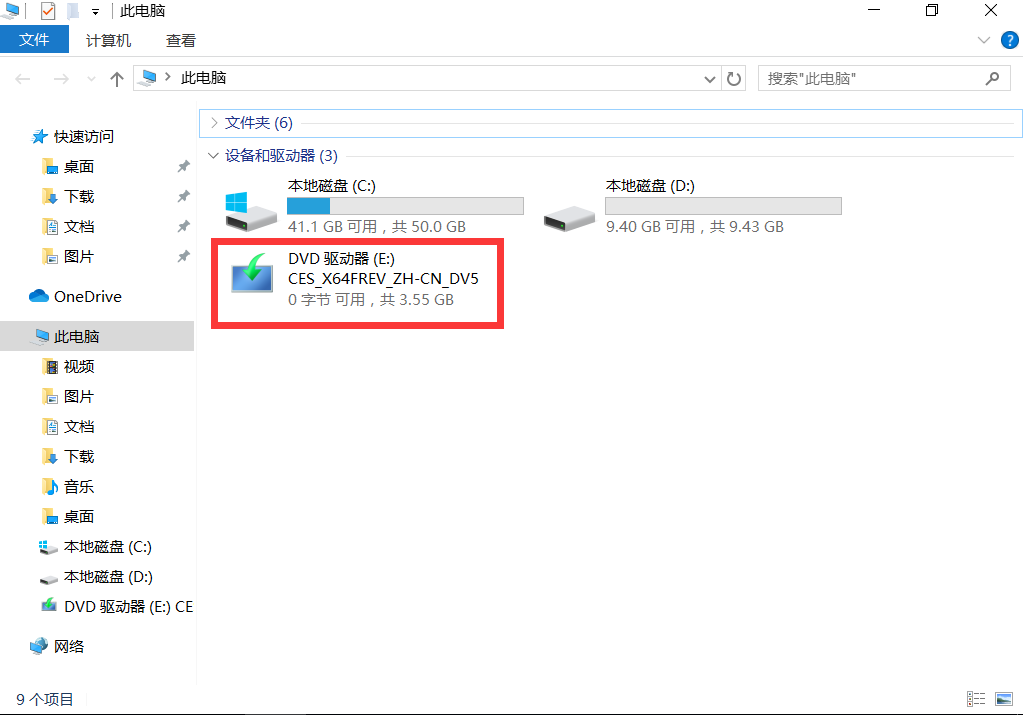
取消方法:
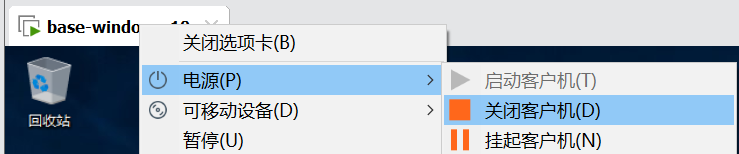
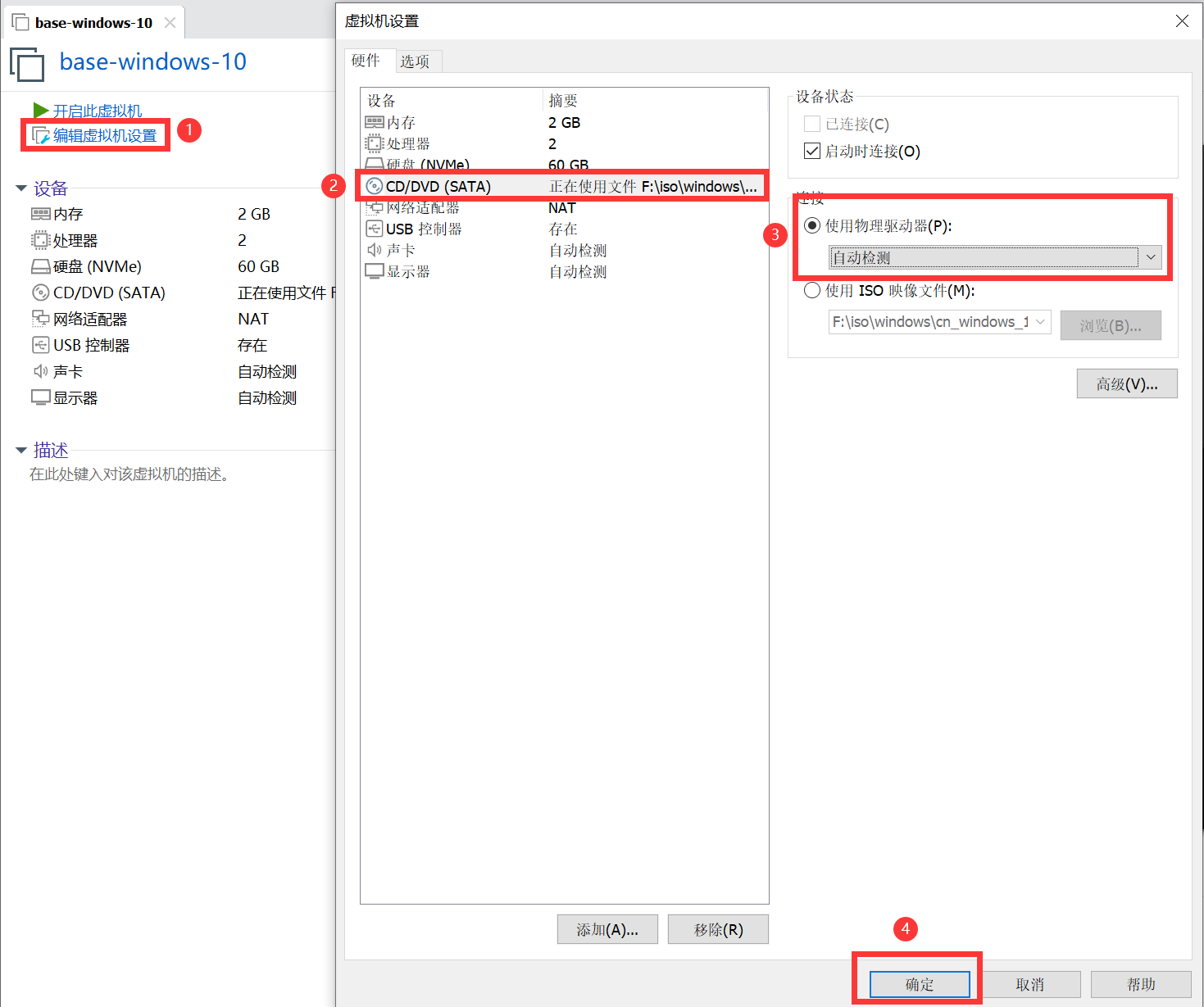
重新启动虚拟机
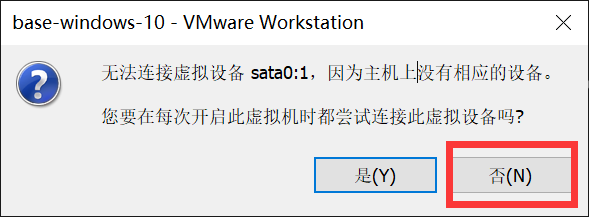
# 显示文件扩展名后缀
打开 “此电脑”。
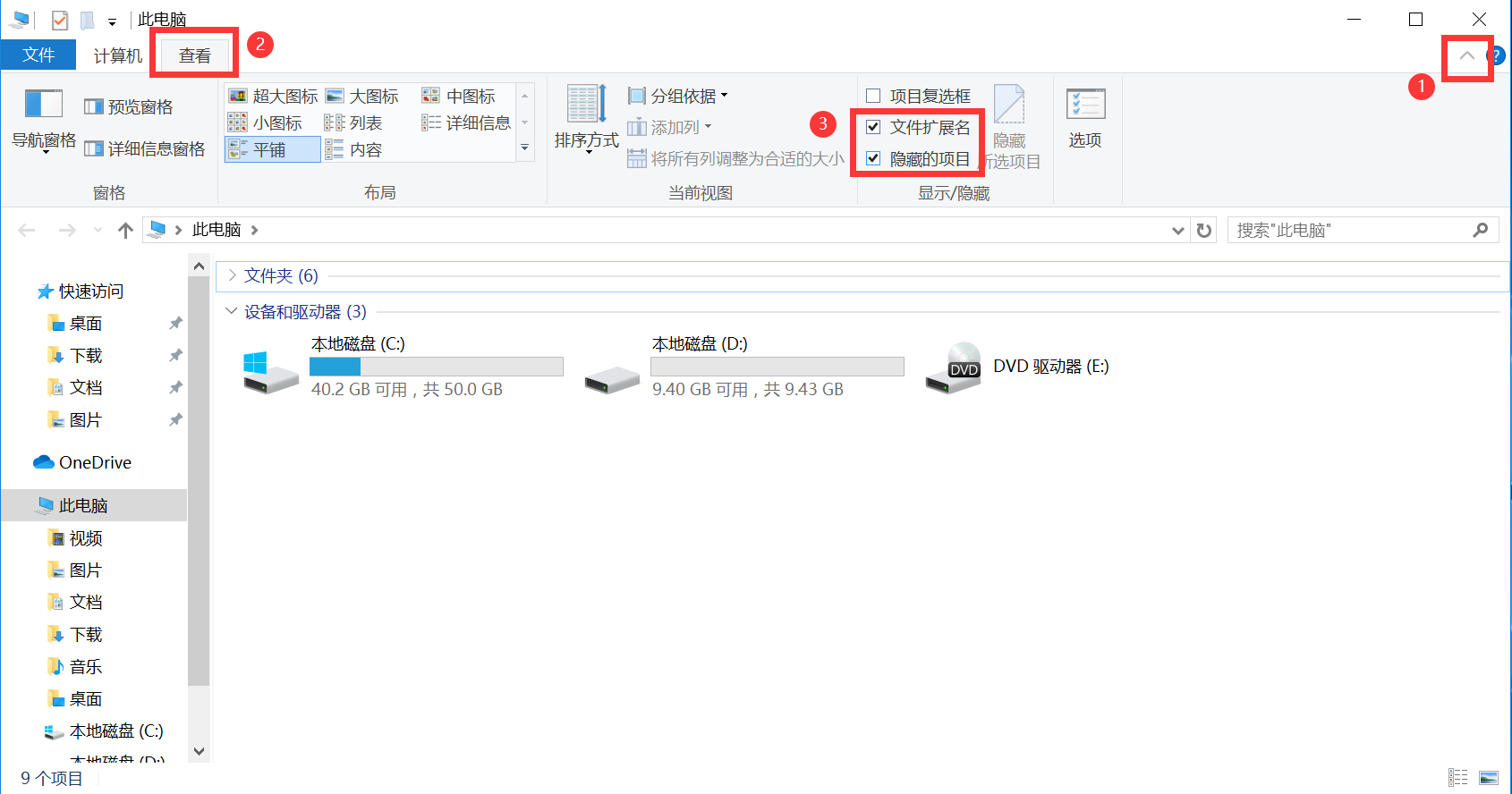
# 下载常用软件
浏览器:Google Chrome
压缩工具:Bandizip
录屏工具:EV录屏
# 禁用自动关闭显示器
参考设置:Windows 系统关闭自动黑屏睡眠
# 拍摄快照
关闭客户机
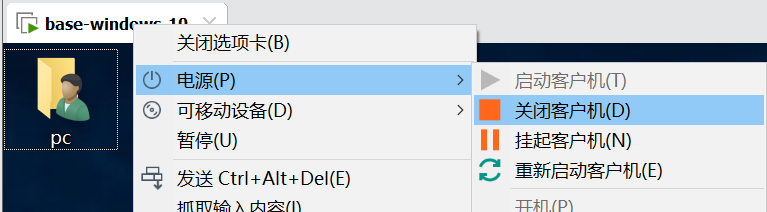
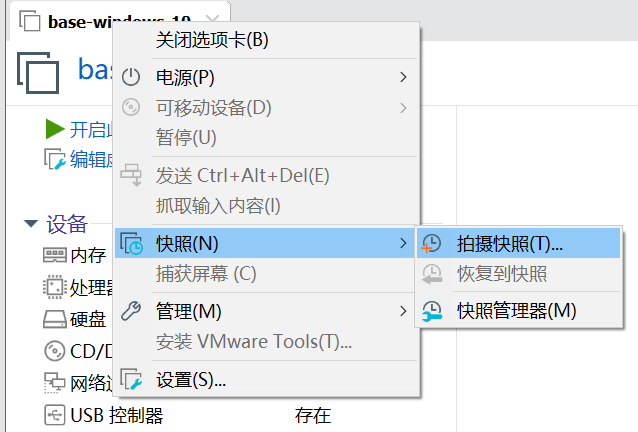
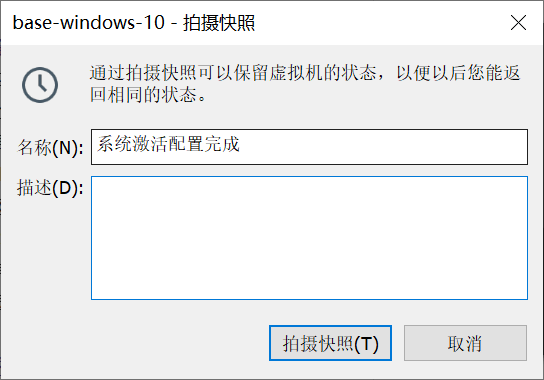
参考资料: