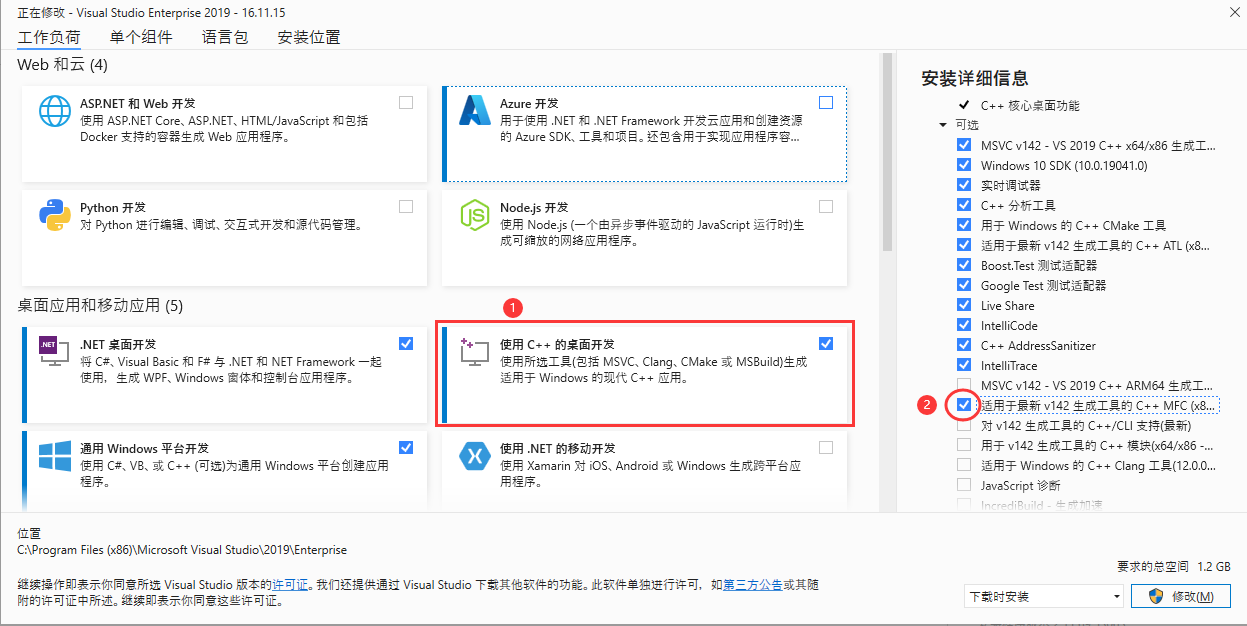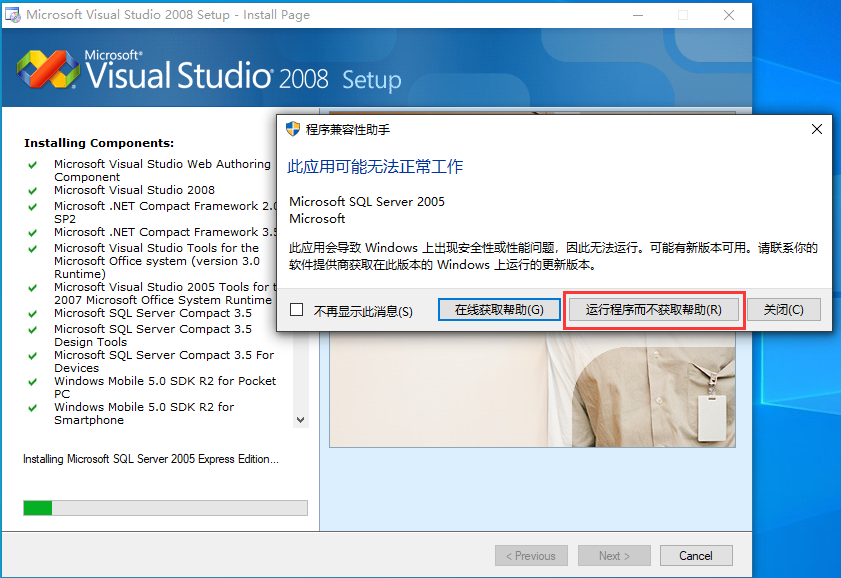# 安装 Visual Studio
# 在 Windows 系统上安装 Visual Studio
建议不要使用最新的 2022 版本,可能会有奇奇怪怪的问题。建议使用 2019 版本,主流。
# 1.下载 Visual Studio
# 1.1 打开 Visual Studio
Visual Studio 官网:https://visualstudio.microsoft.com/zh-hans/ (opens new window)
在上方菜单栏中找到下载,或者直接访问:https://visualstudio.microsoft.com/zh-hans/downloads/ (opens new window)
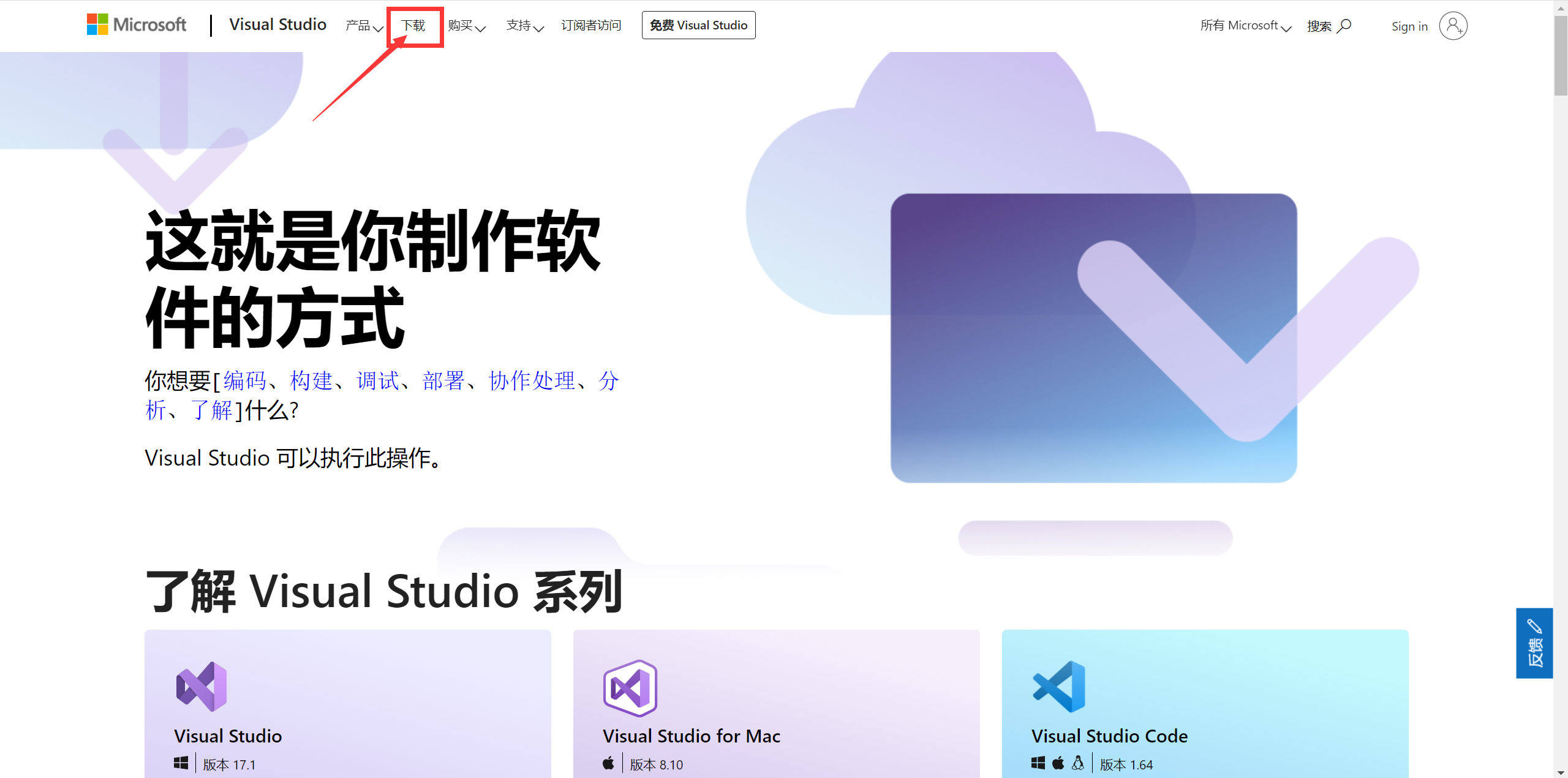
# 1.2 下载最新版 Visual Studio
如果是下载最新版的 Visual Studio,直接在 Visual Studio 官网下载即可。
推荐下载企业版,功能比较完整。
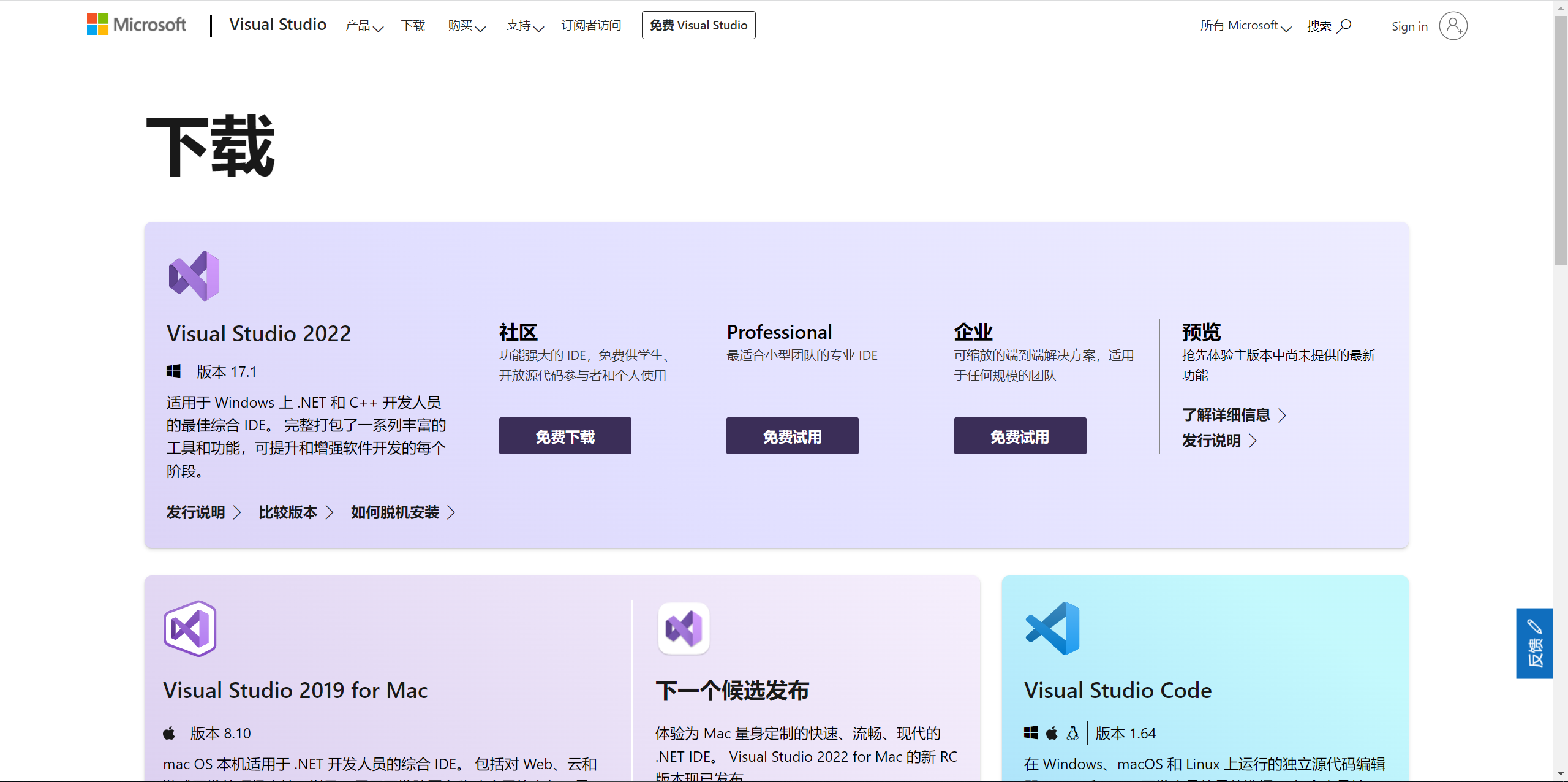
# 1.3 下载较早的 Visual Studio 版本
如果需要下载较早的版本,点击 如何脱机安装 跳转到文档,找到历史版本,如图所示。
注意!不要往下翻通过较早的下载项来安装以前的版本,这个选项需要你先登录到微软账号,而且你订阅了以前的版本才能够下载历史版本的。
或者访问,版本更新后链接可能会失效:https://docs.microsoft.com/en-us/visualstudio/install/create-an-offline-installation-of-visual-studio?view=vs-2019 (opens new window)
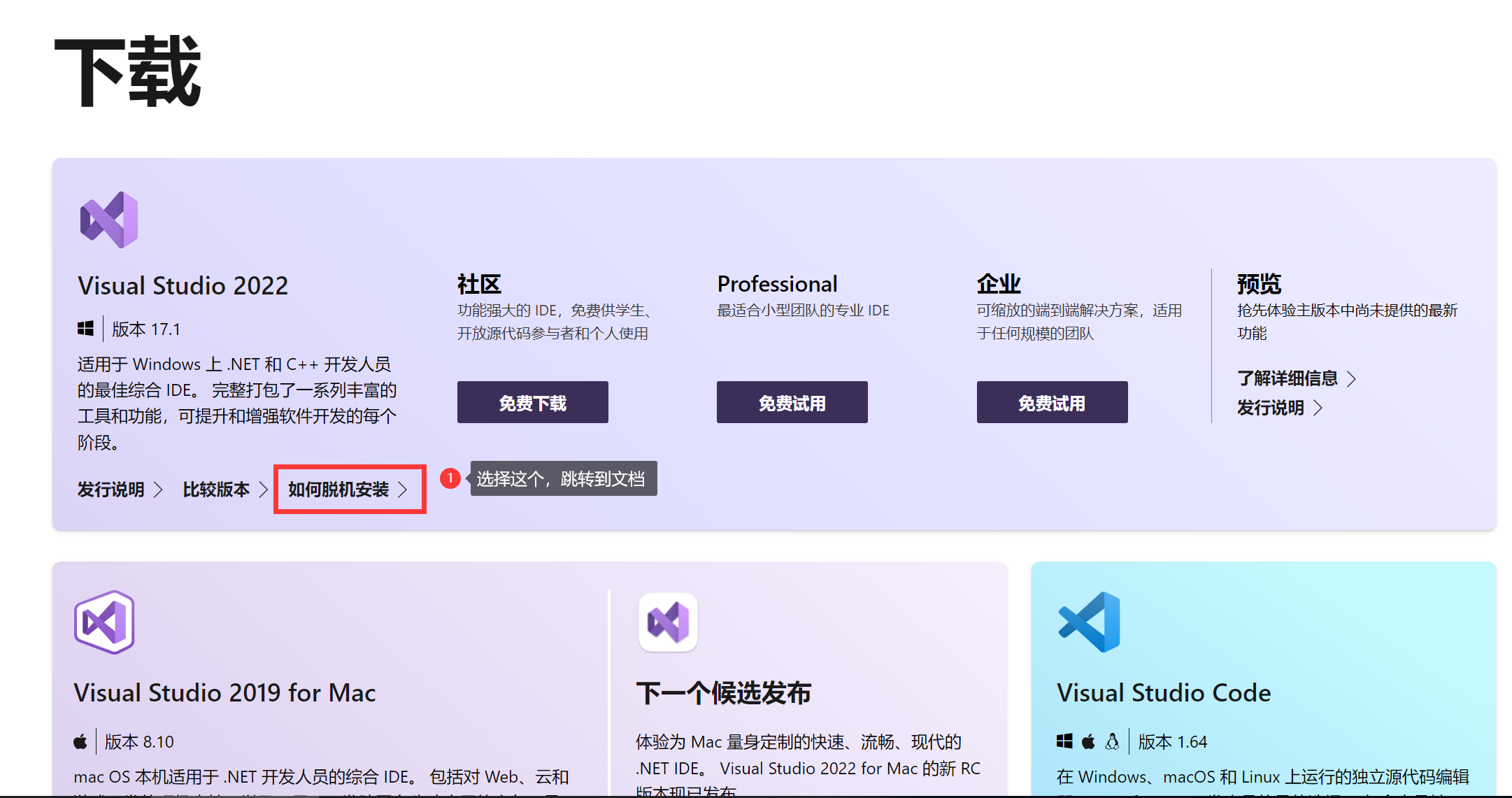
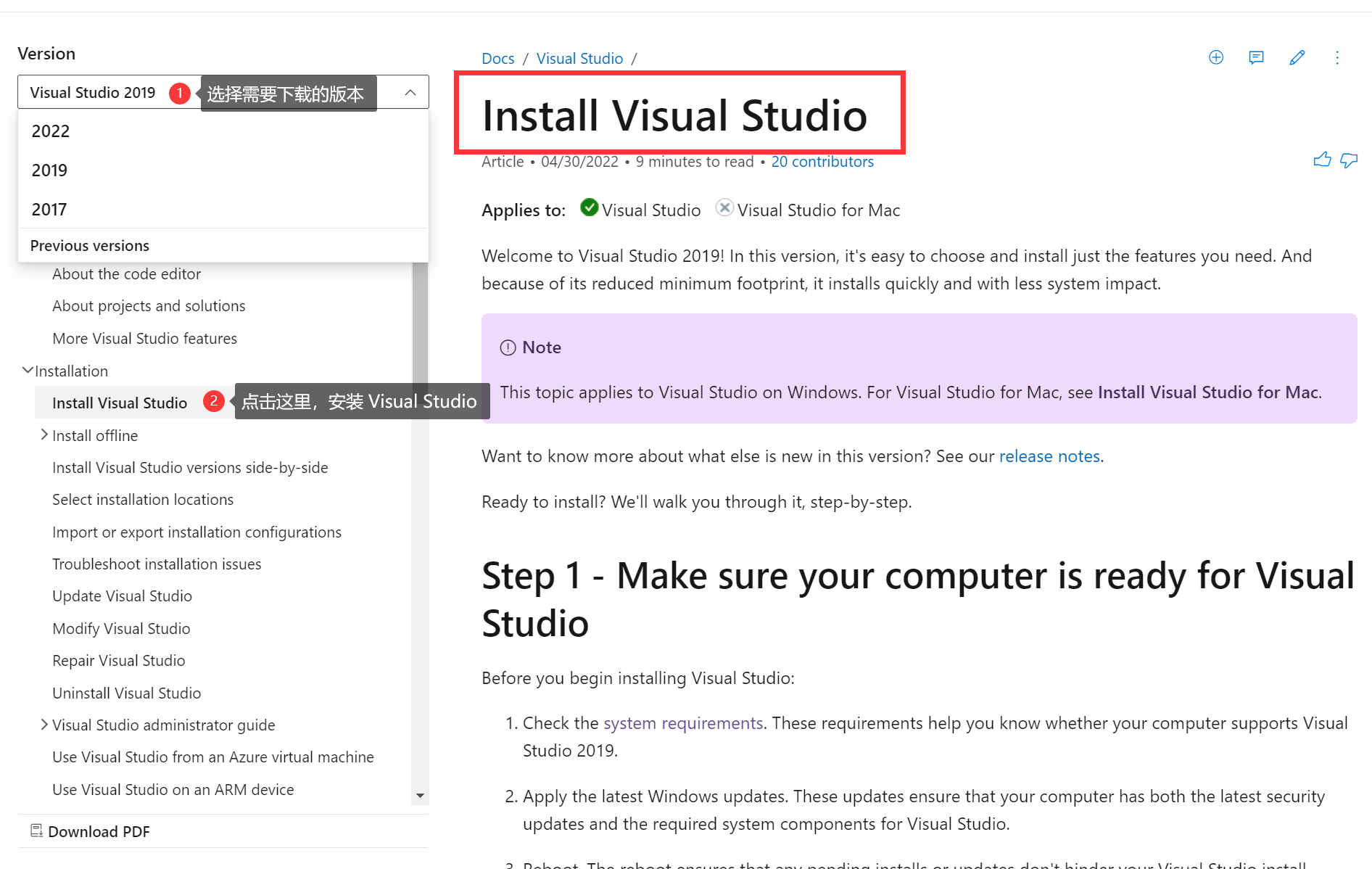
# 1.4 检查下载的 Visual Studio 版本是否适合当前操作系统
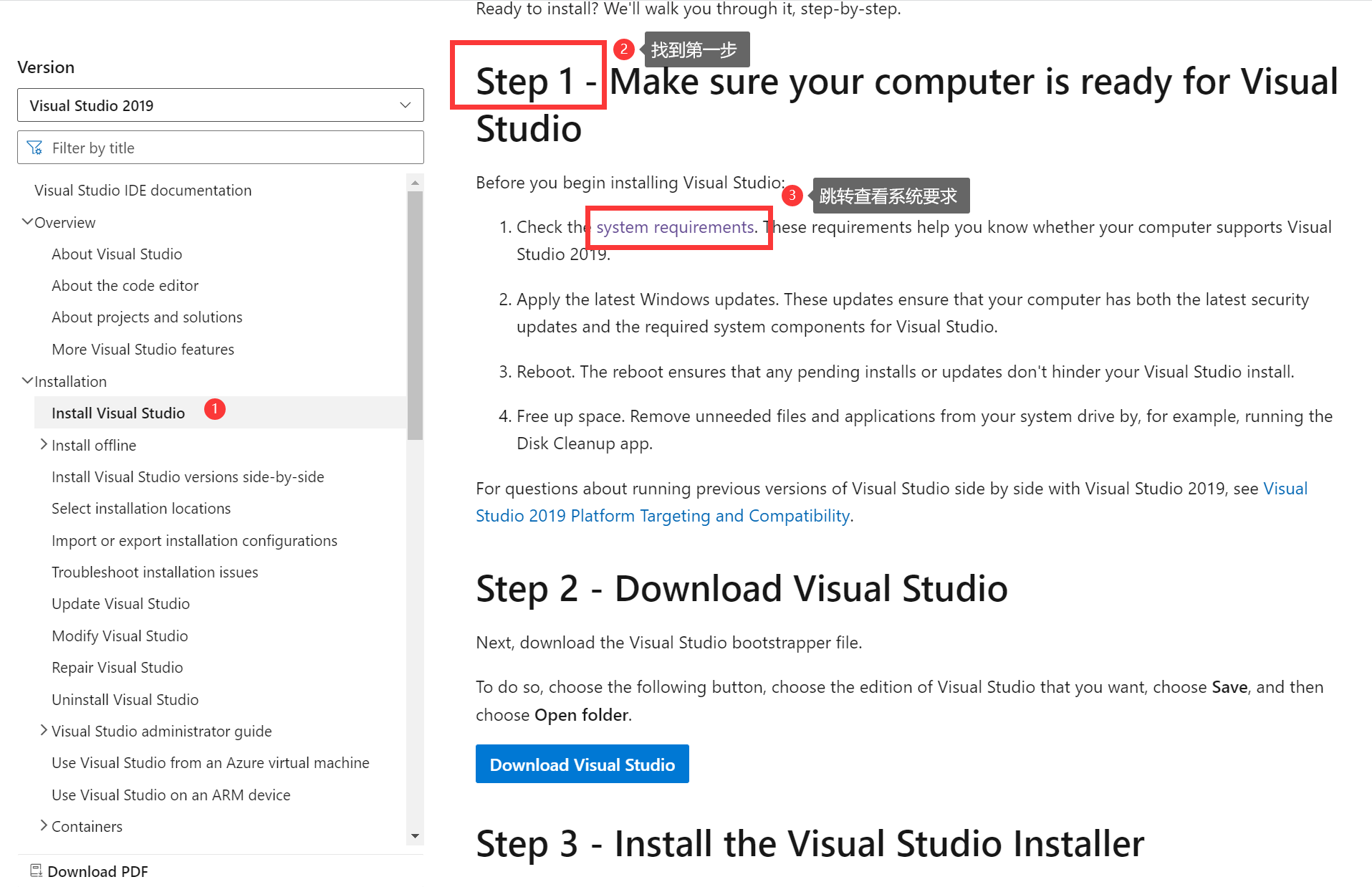
进入 https://docs.microsoft.com/en-us/visualstudio/releases/2019/system-requirements (opens new window) 往下翻,找到 Visual Studio 2019 System Requirements,查看最低支持的系统版本。
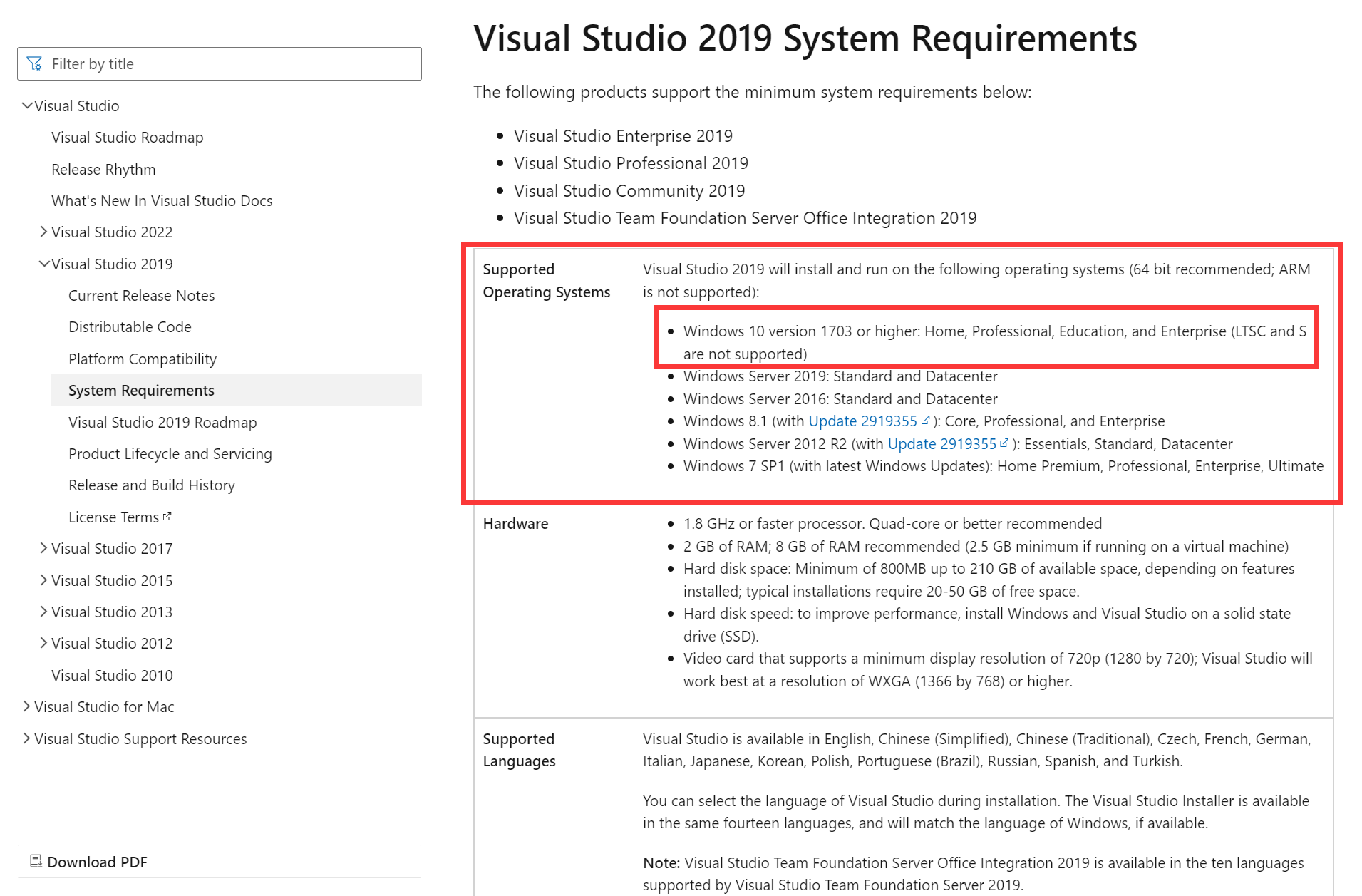
# 1.5 查看 Windows 系统的版本号信息
输入 WIN + R 调出运行输入框,输入 winver。
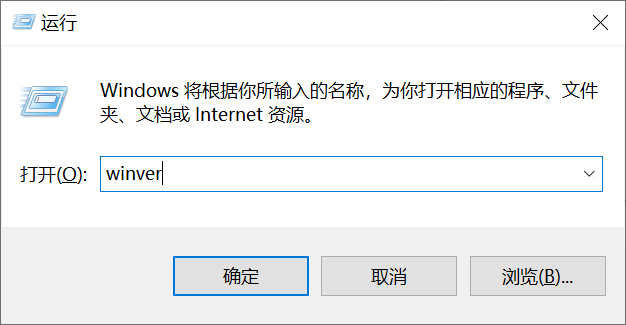
查看版本号信息。
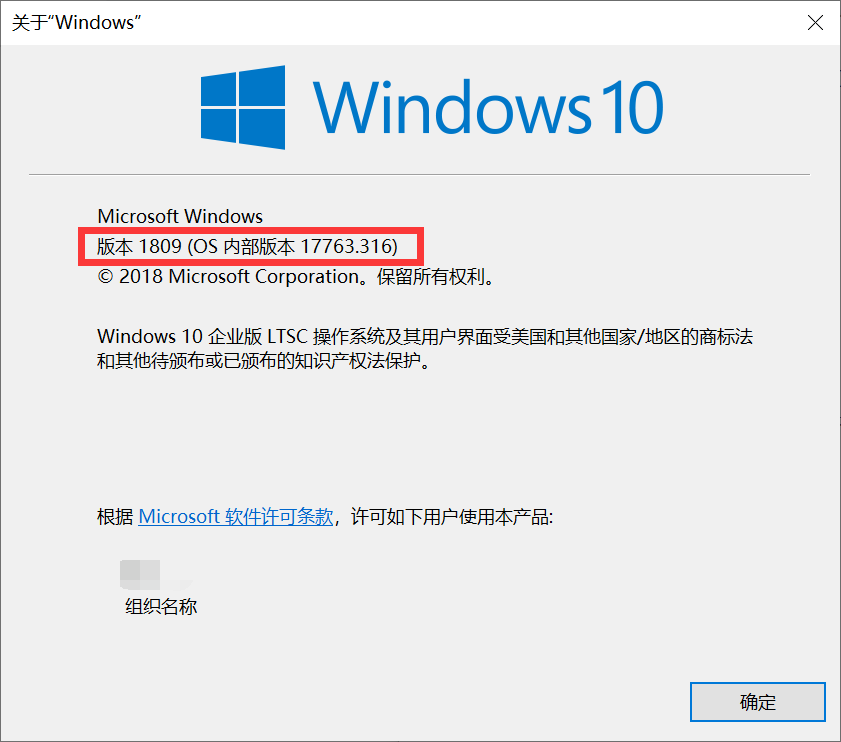
Visual Studio 2019 要求最低版本号是 1703,我这里是 1809,所以可以安装。
# 1.6 下载 Visual Studio
点击下载,几秒之后会跳出下载框。
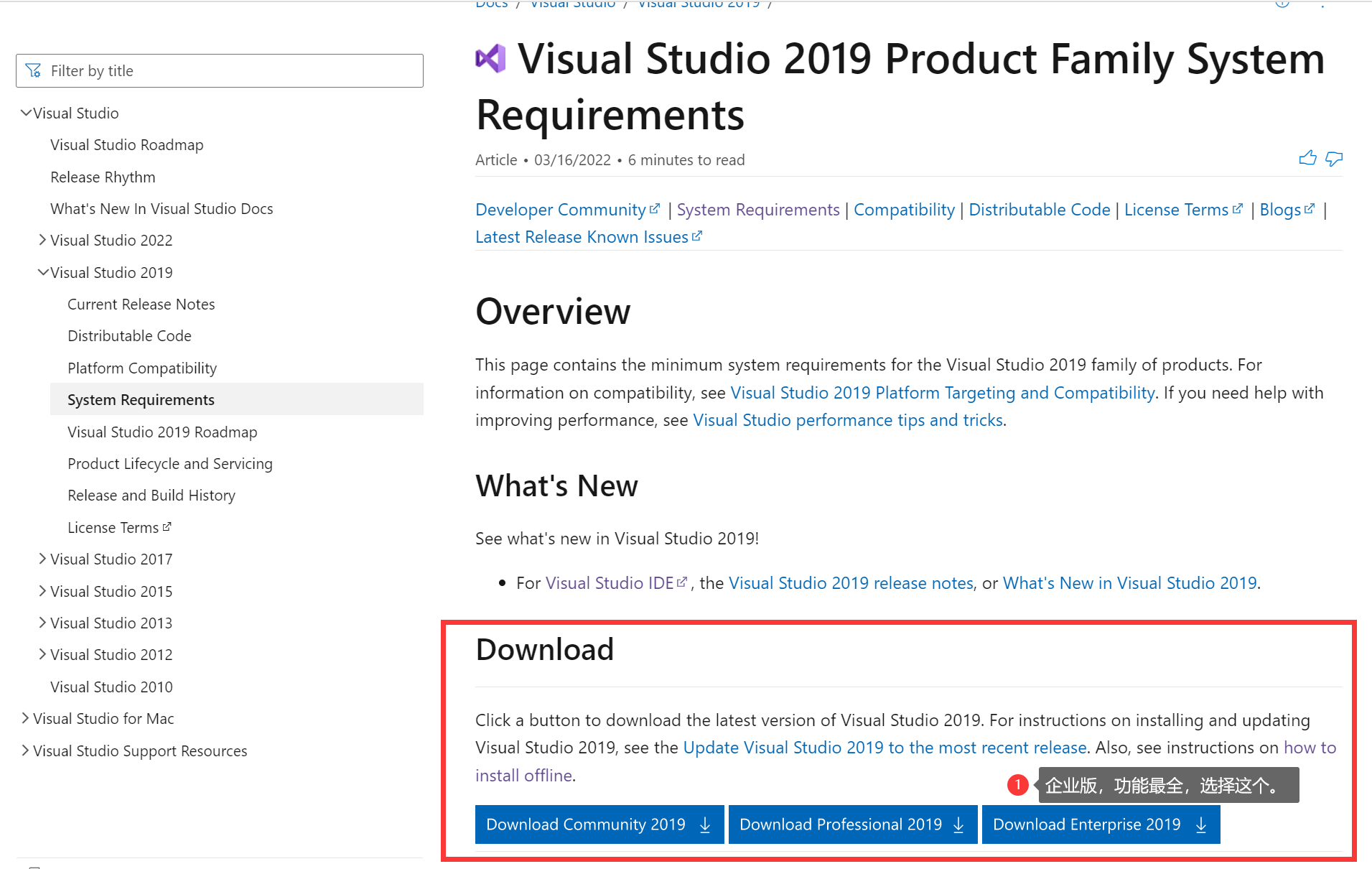
下方选择保留,然后运行安装。

点击继续。
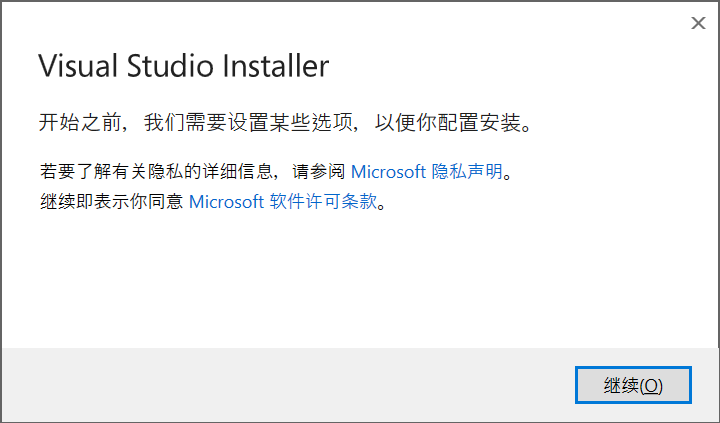
等待安装完必要的组件。
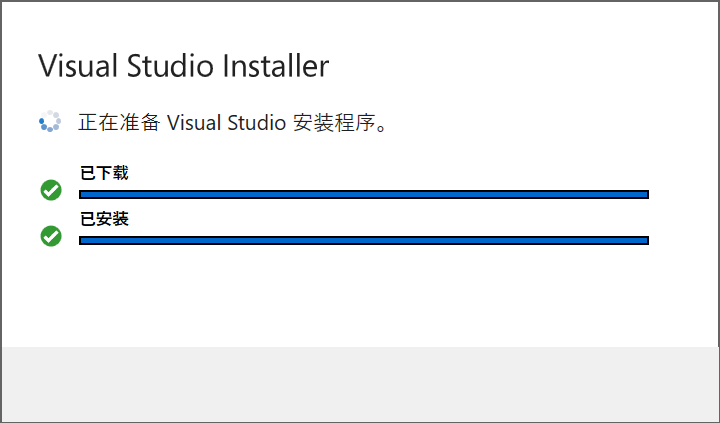
# 1.7 安装 Visual Studio
选择需要安装的环境。
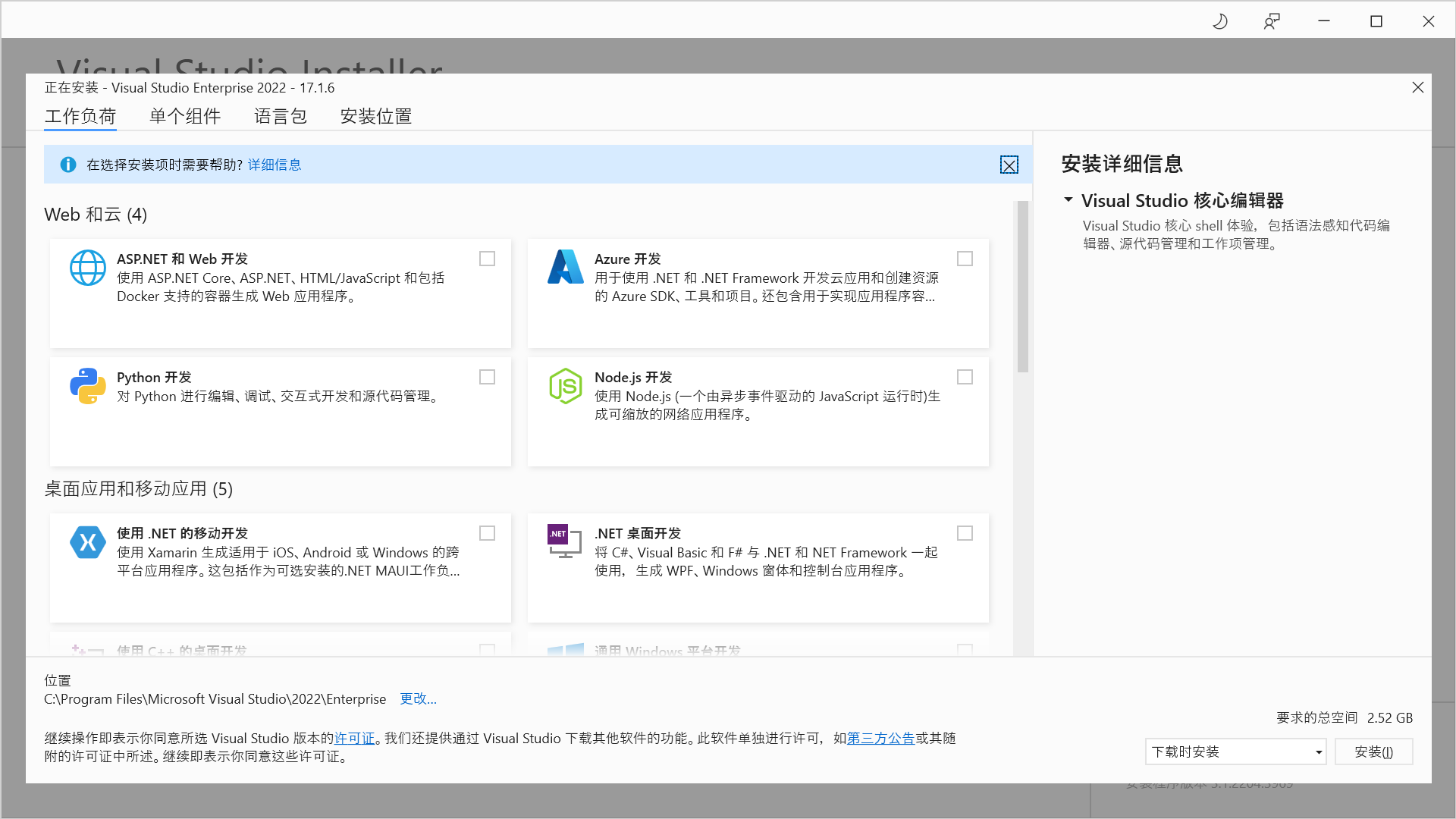
如果是 C# 开发,勾选【.NET 桌面开发】。
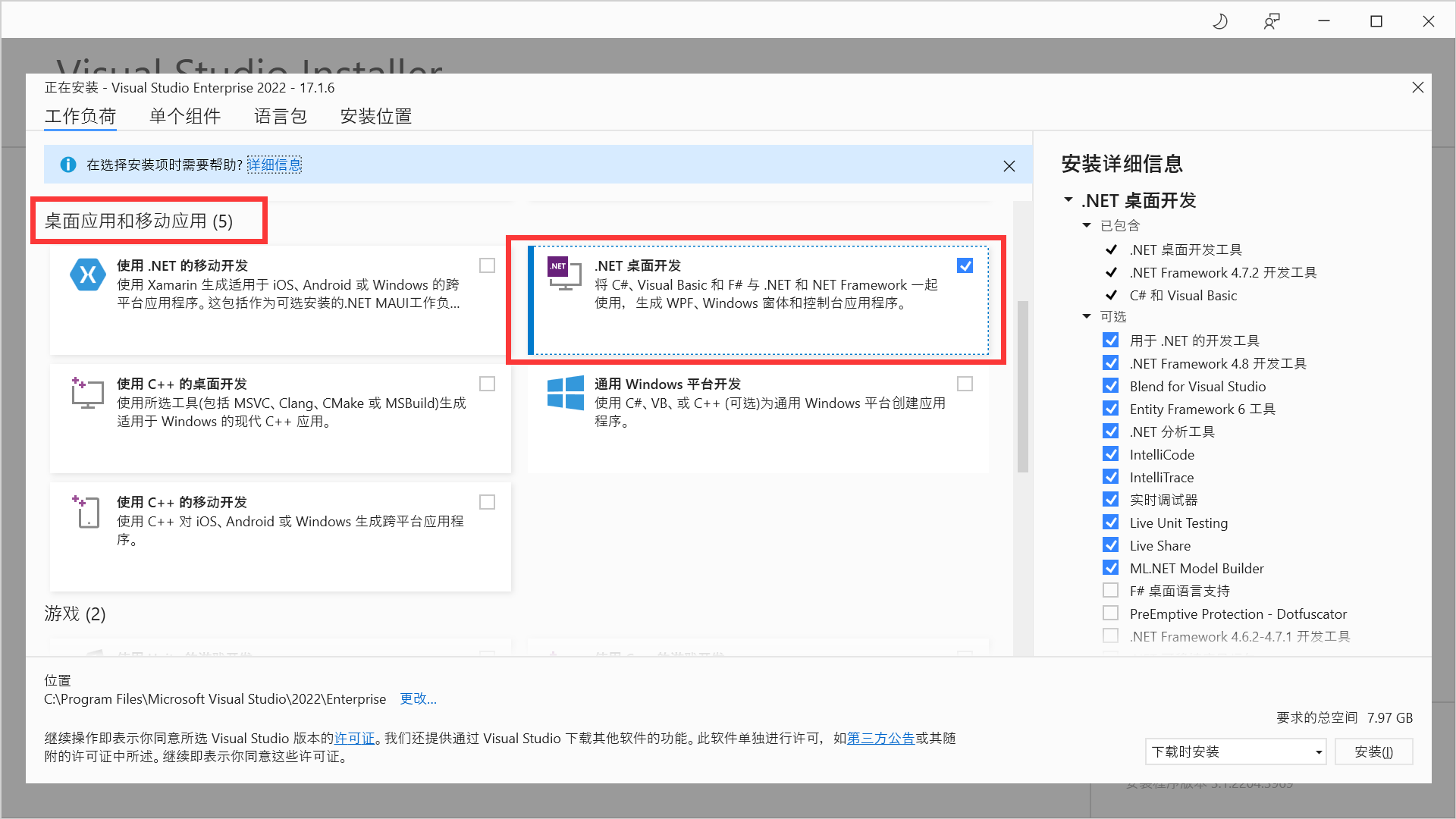
如果是 C++ 开发,勾选【使用 C++ 的桌面开发】。
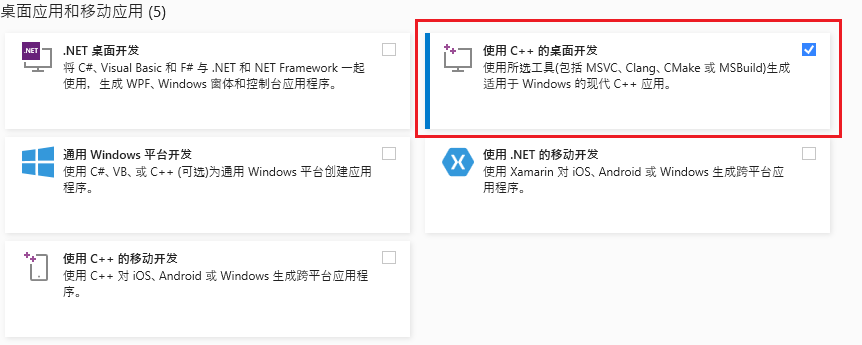
如果要进行 C++ 图形化界面的开发(MFC),还需要在旁边勾选【适用于最新 v142 生成工具的 C++ MFC (x86 和 x64)】
参考文献:
去掉勾选安装后保留下载缓存,节省磁盘空间。
也可以根据需要,把安装位置修改到其他地方。
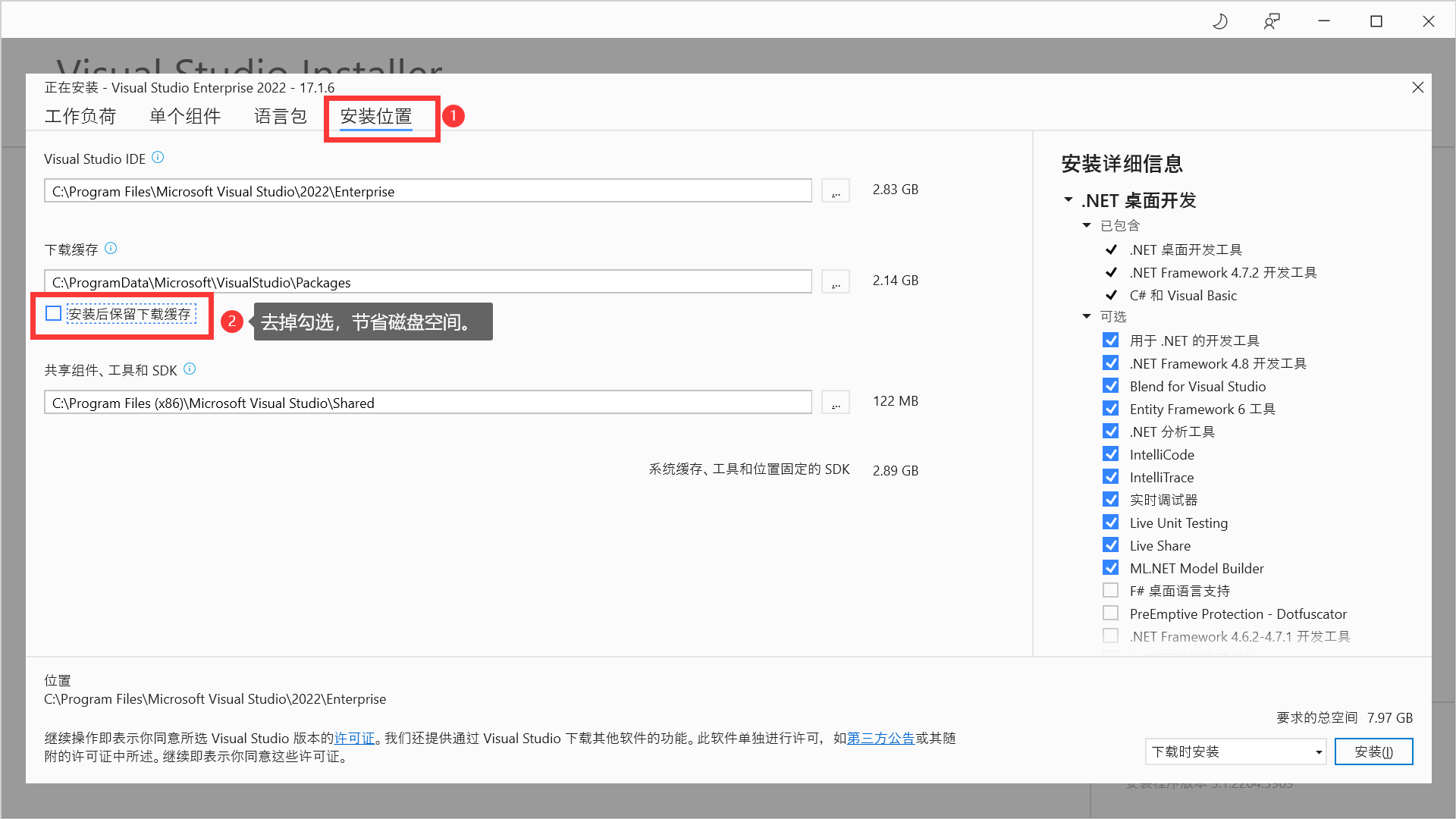
设置完成后,点击右下角的安装。
如果安装时提示,不支持操作系统,说明操作系统版本和当前 Visual Studio 版本不匹配。
建议更换其他适合的 Visual Studio 版本!!!否则即使安装上了,后面可能也会有其他各种问题。
(不建议)如果非要安装此版本的话,也可以到 https://docs.microsoft.com/zh-cn/troubleshoot/developer/visualstudio/general/visual-studio-2022-unsupported-operating-systems (opens new window) 查看相关的解决方案。
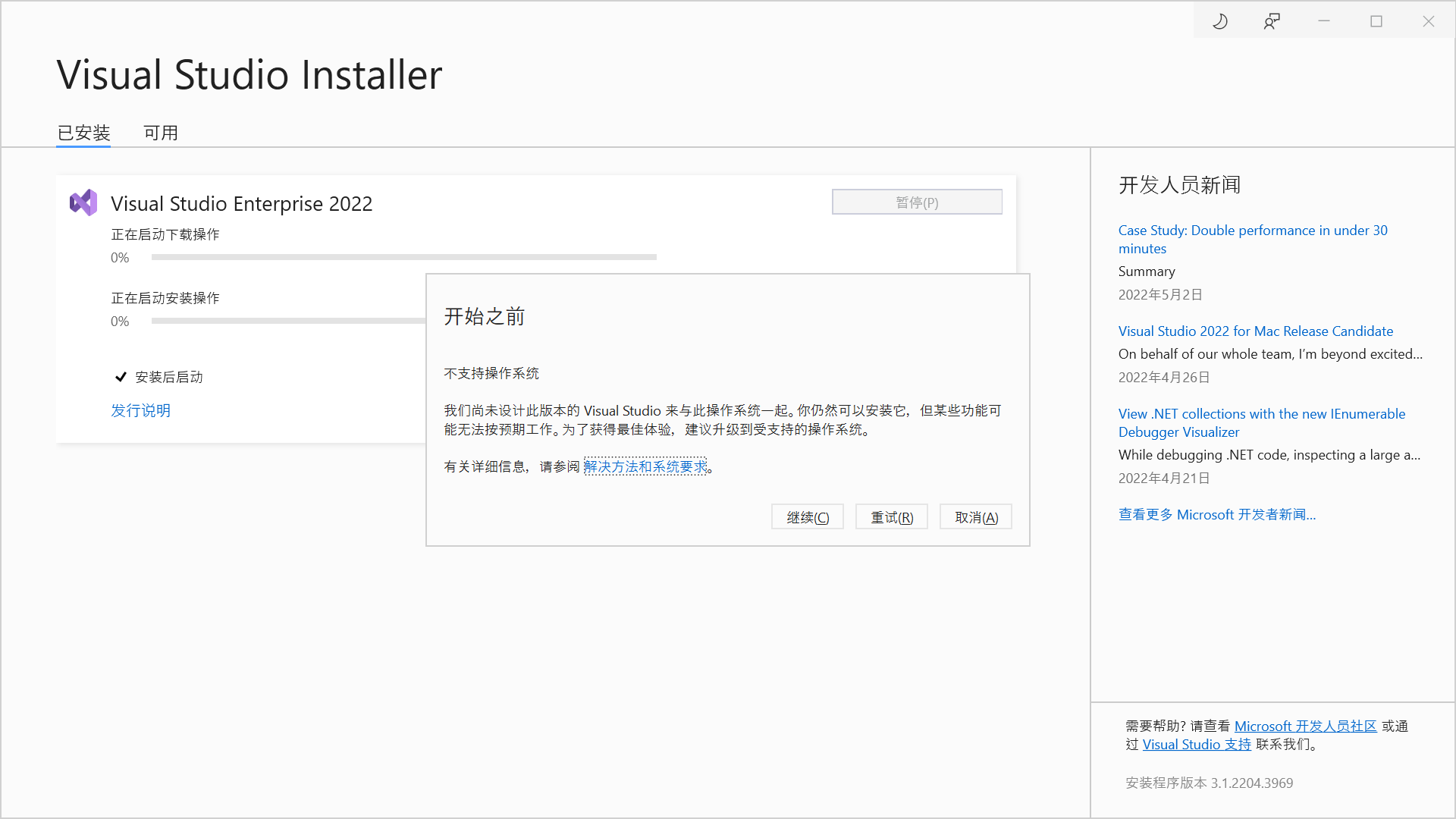
可以看到:Visual Studio 2022 仅支持 64 位版本的 Windows 10 版本 1909 及更高版本,Windows Server 2016及更高版本。 不建议在早期版本的Windows和Windows服务器上使用Visual Studio。
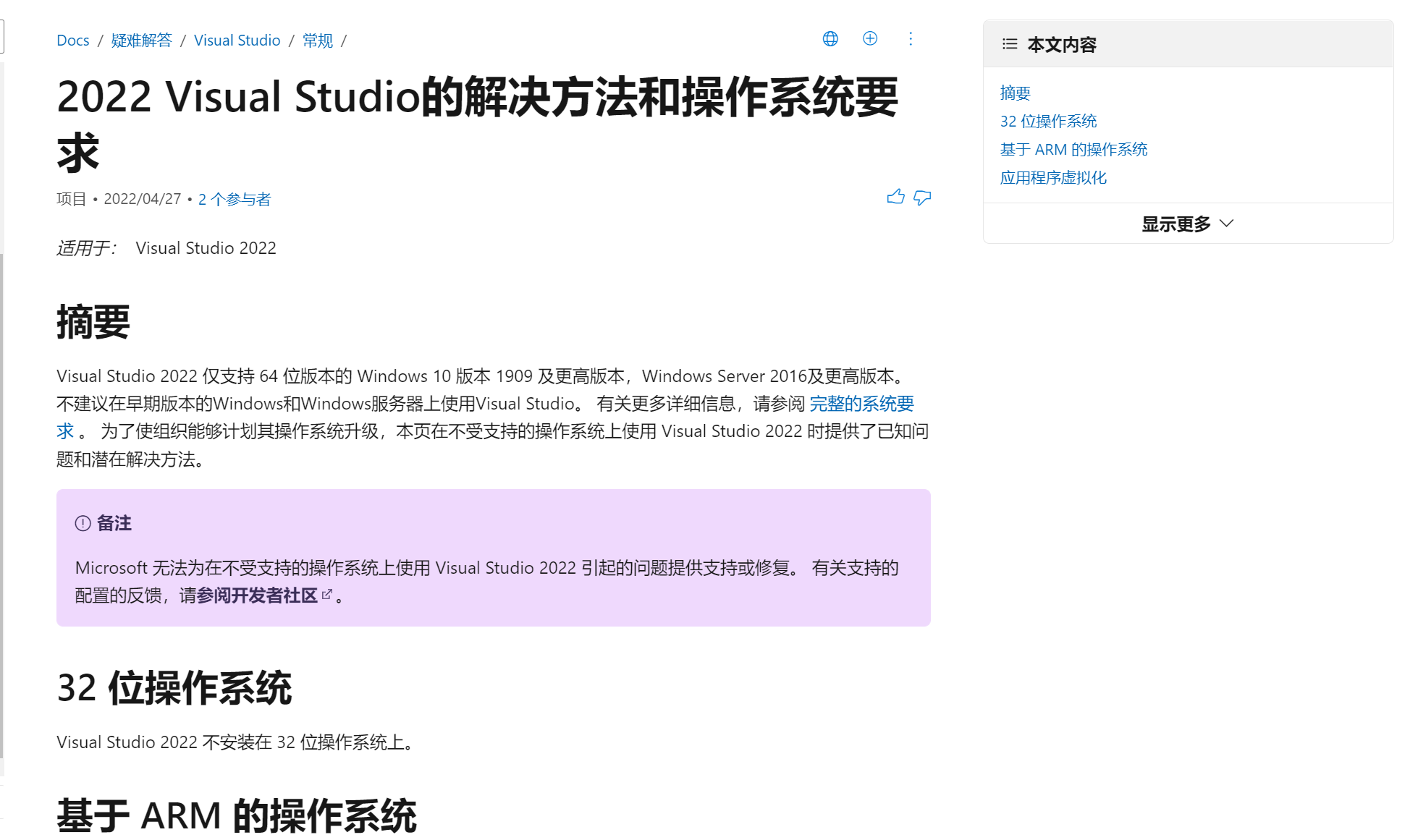
但是,继续往下翻,可以看到早期的版本也是可以的。
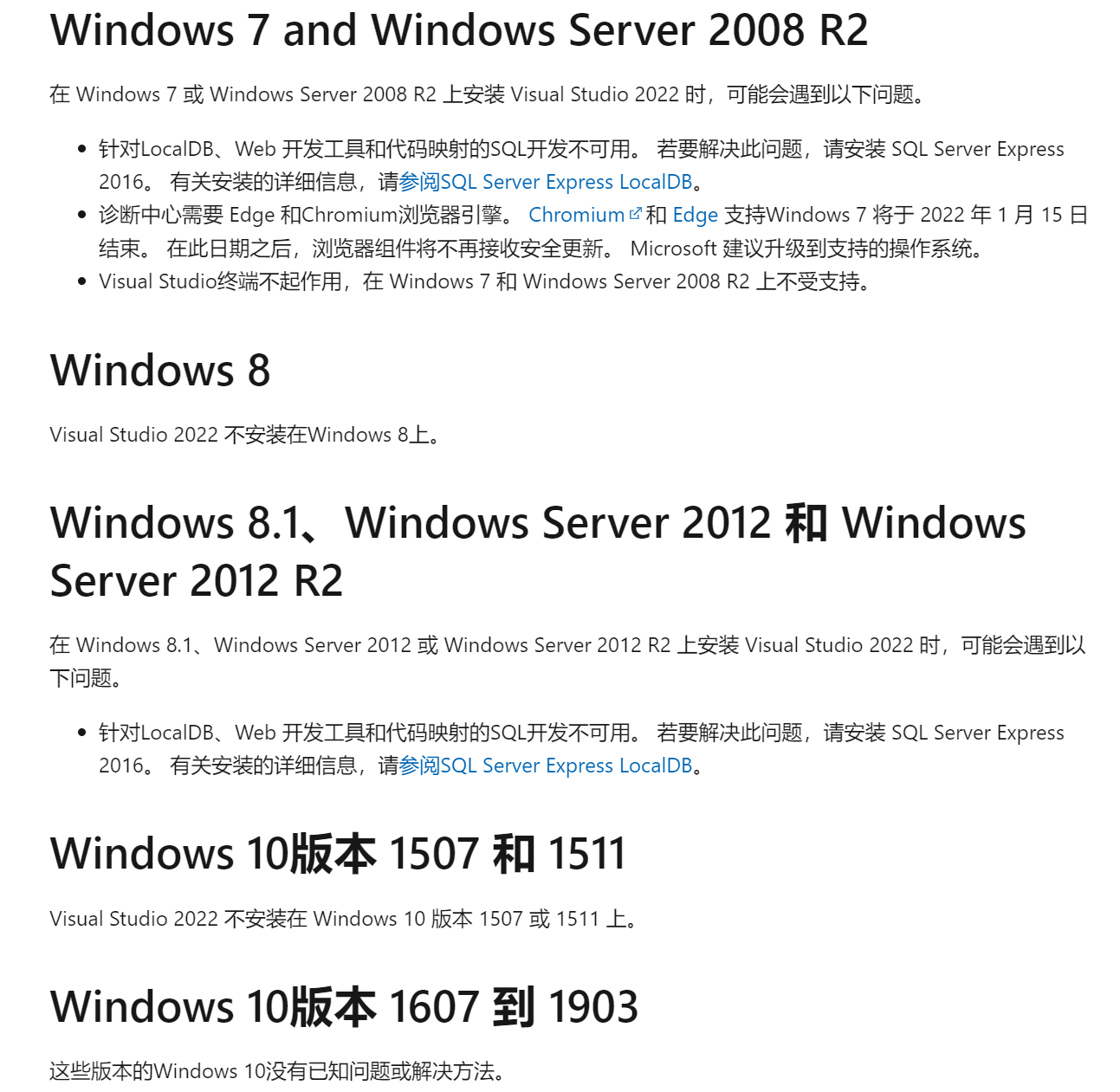
注意,这里说的是没有已知问题,不代表没有问题。。。这个就是个文字游戏,还是有可能会出问题的,不建议强制安装!!
如果非要强制安装,并且此系统版本没有明显的兼容性问题后,安装界面点击继续,继续安装即可。
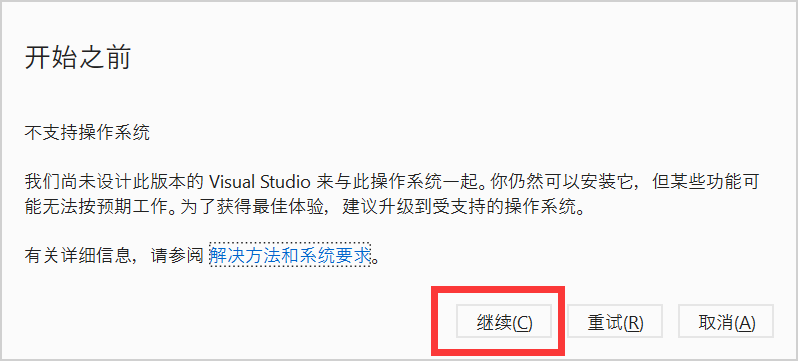
等待下载安装完成即可。
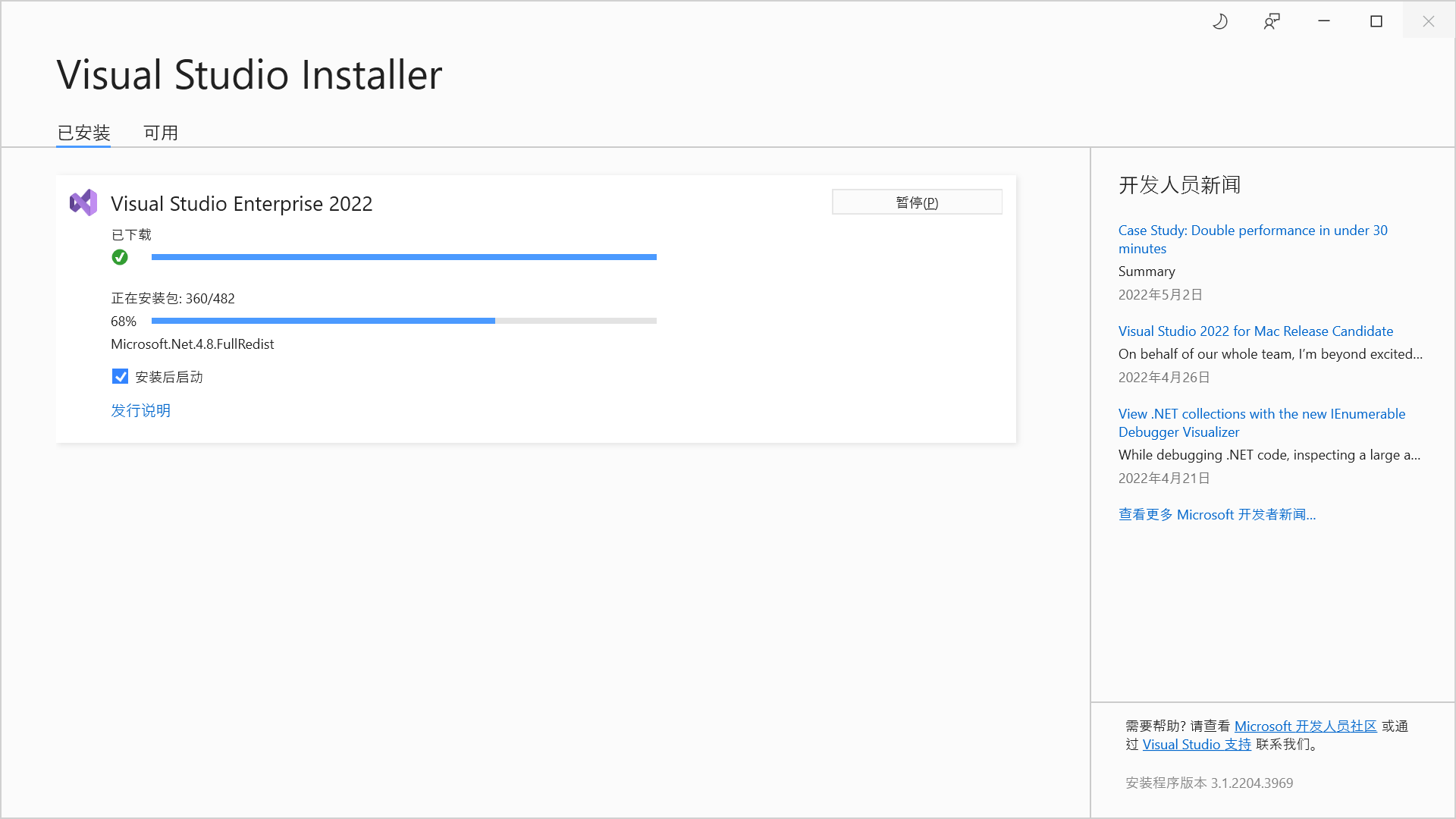
需要重启后才能下载完成。
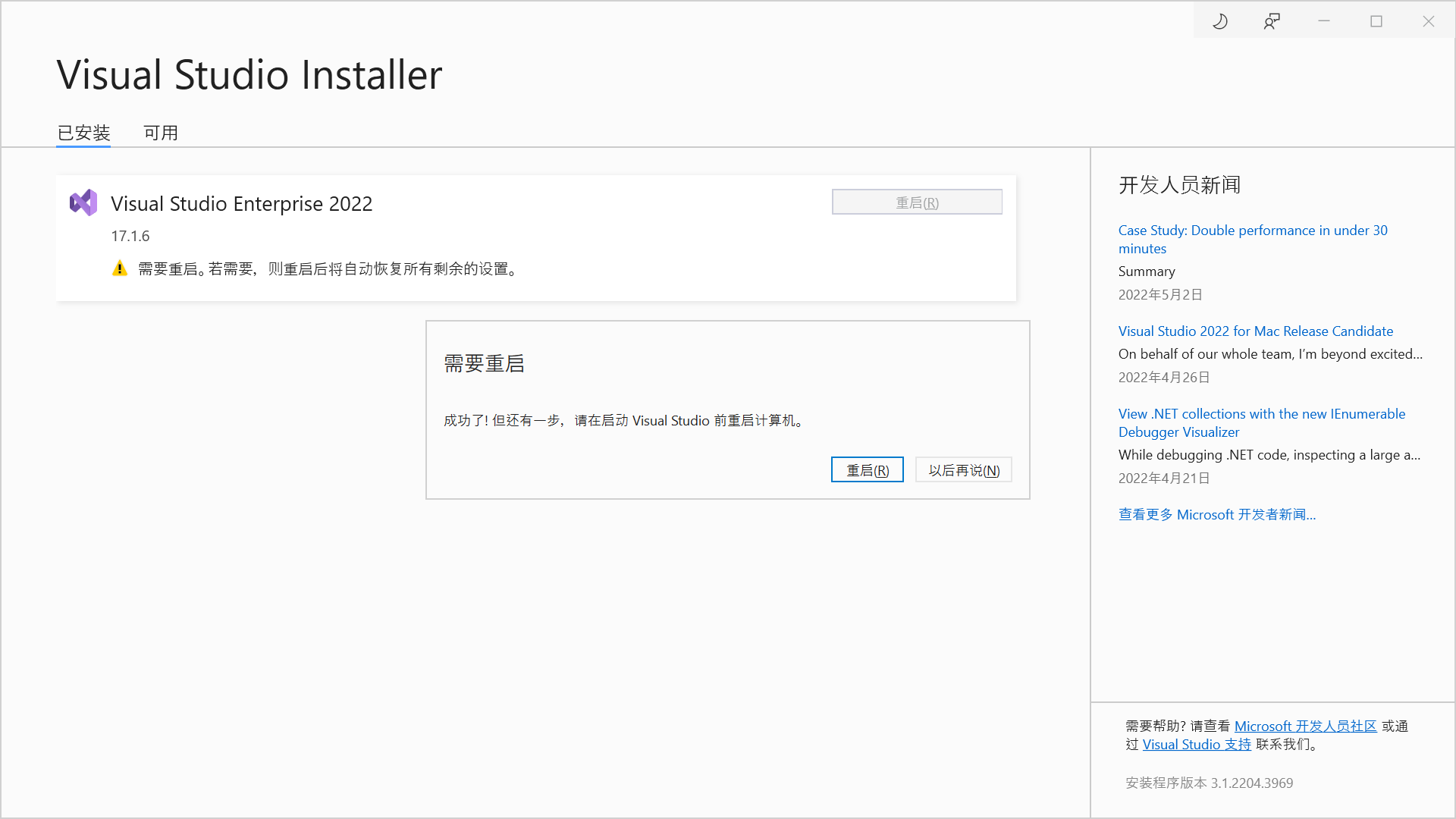
# 1.8 打开 Visual Studio
重启完成后,最左下角点击开始菜单,找到 Visual Studio 2022
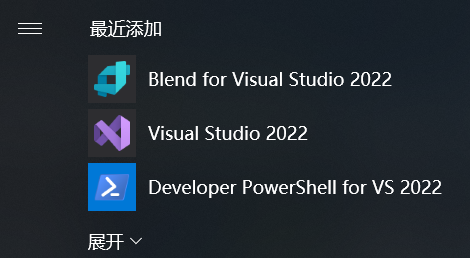
第一次打开需要初始化,可能消耗时间较长。
暂时不登录,选择以后再说。
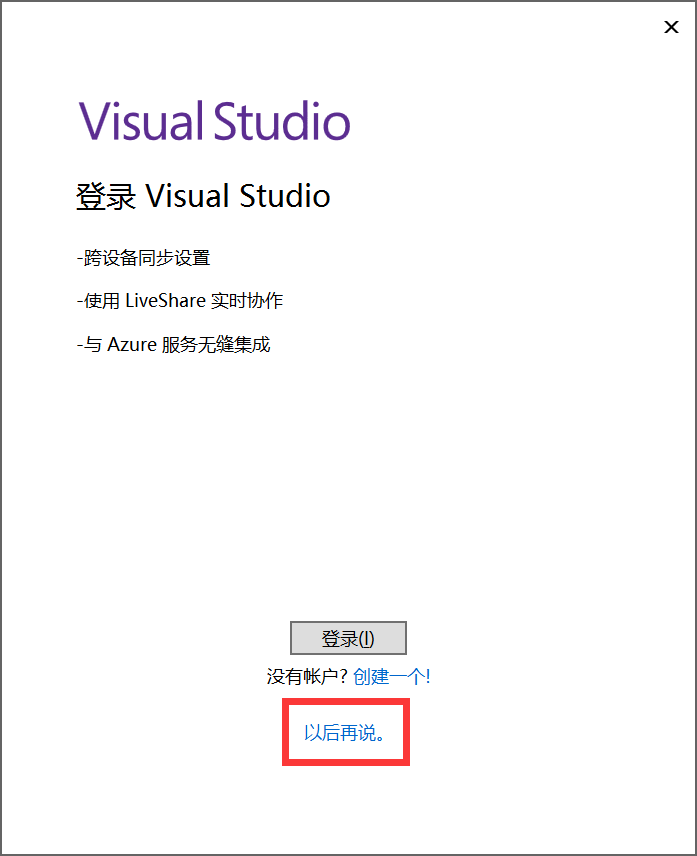
开发设置选择 C#,颜色主题根据个人喜好选择即可(建议使用系统设置,白色的没有这么刺眼,虽然没有黑色的看起来那么炫酷)。
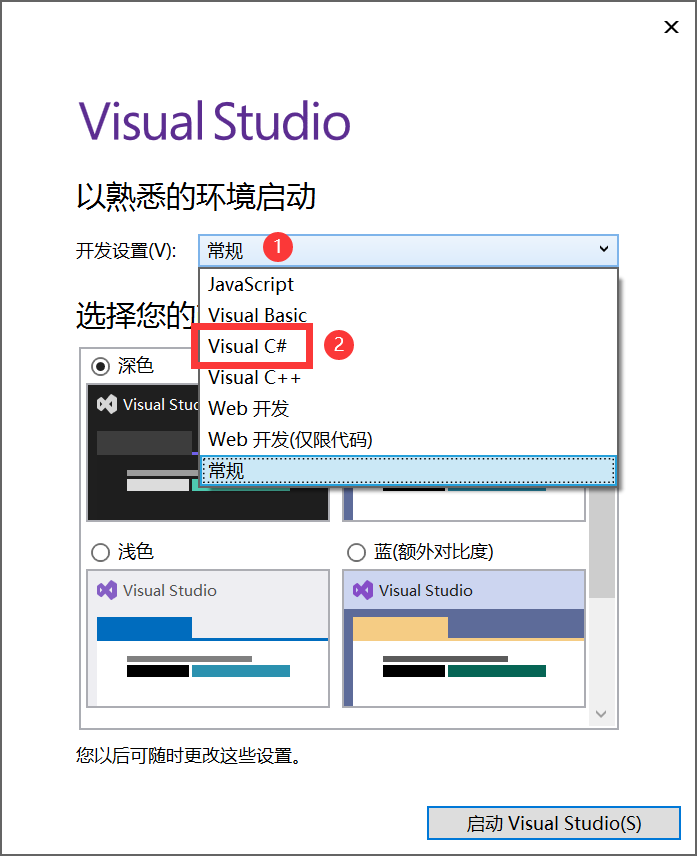
安装完成,选择【继续但无需代码】,设置产品密钥。
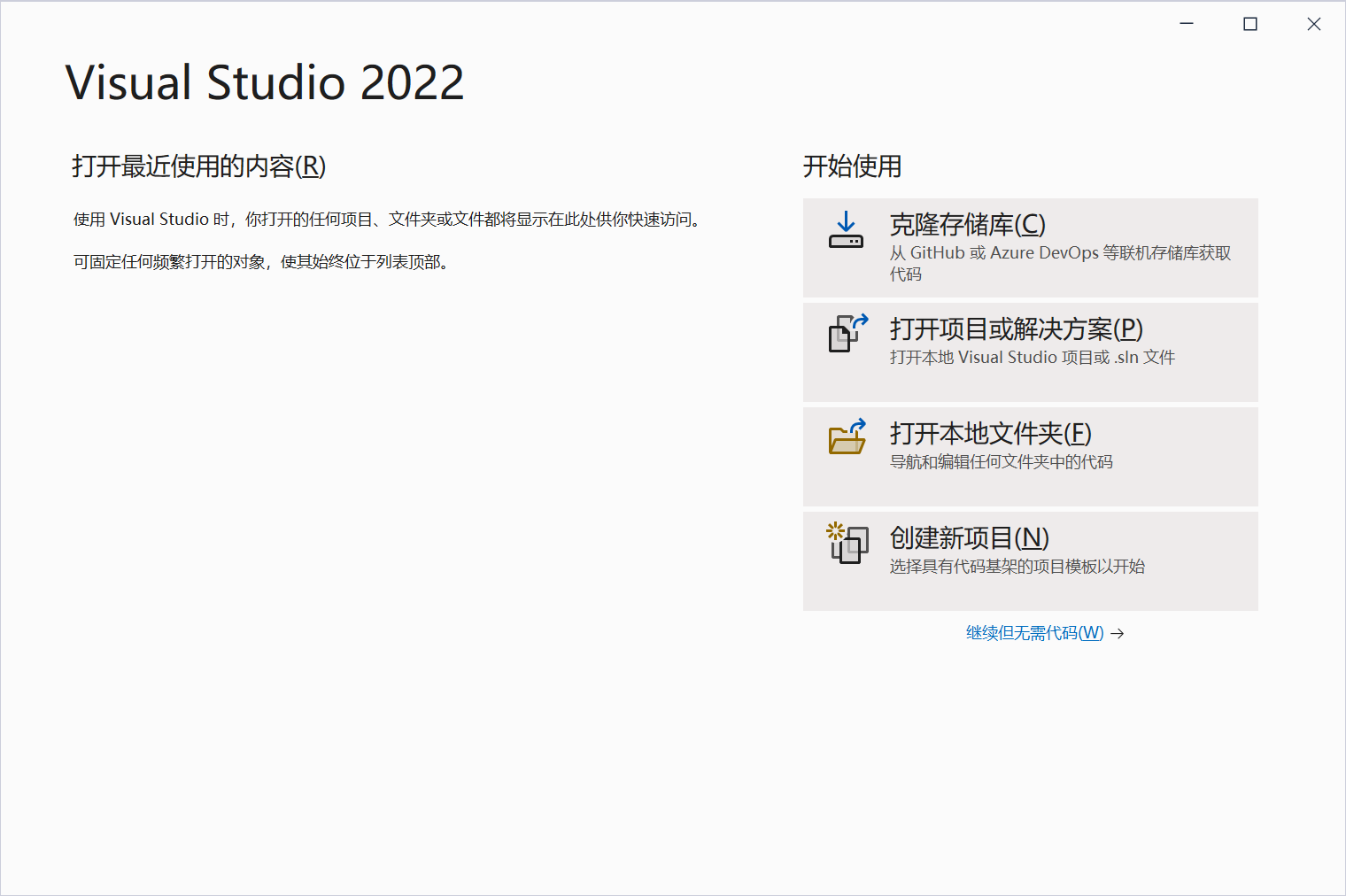
# 1.9 激活 Visual Studio
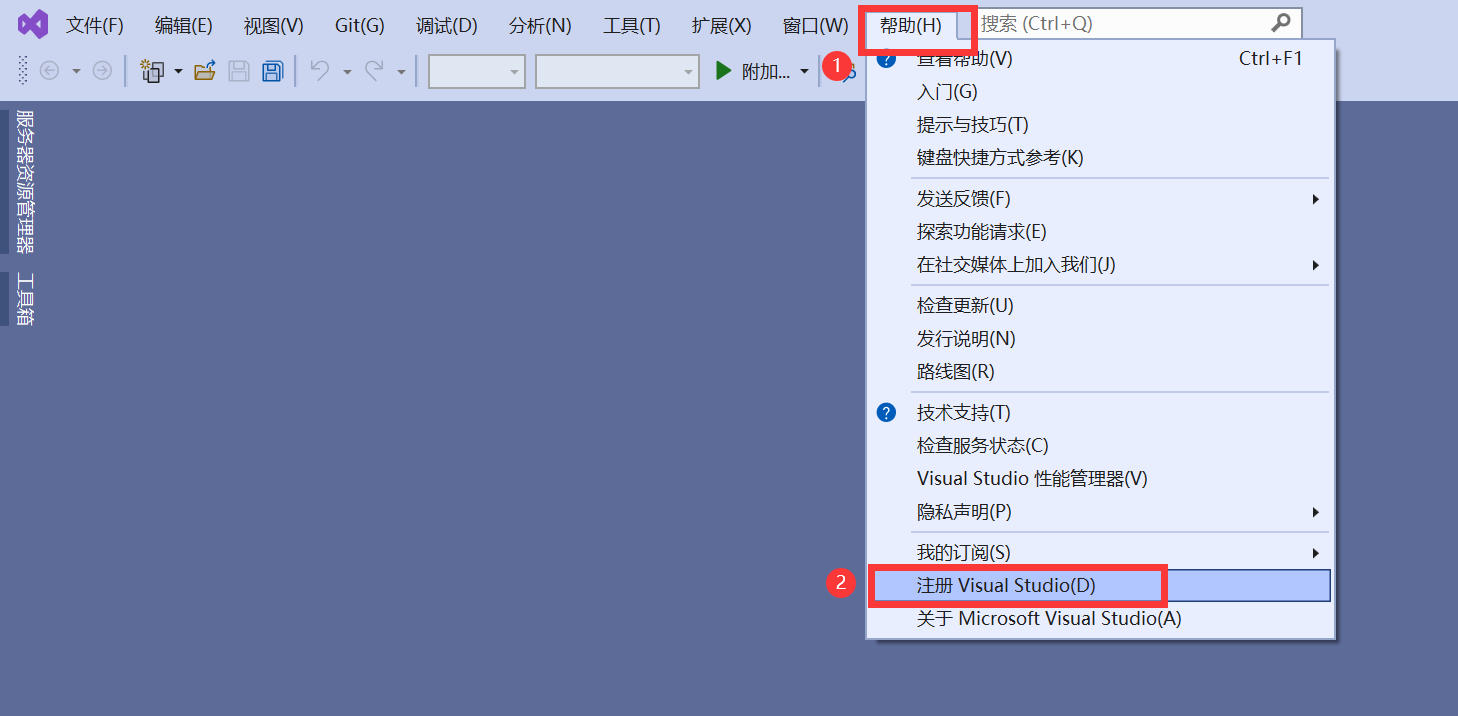
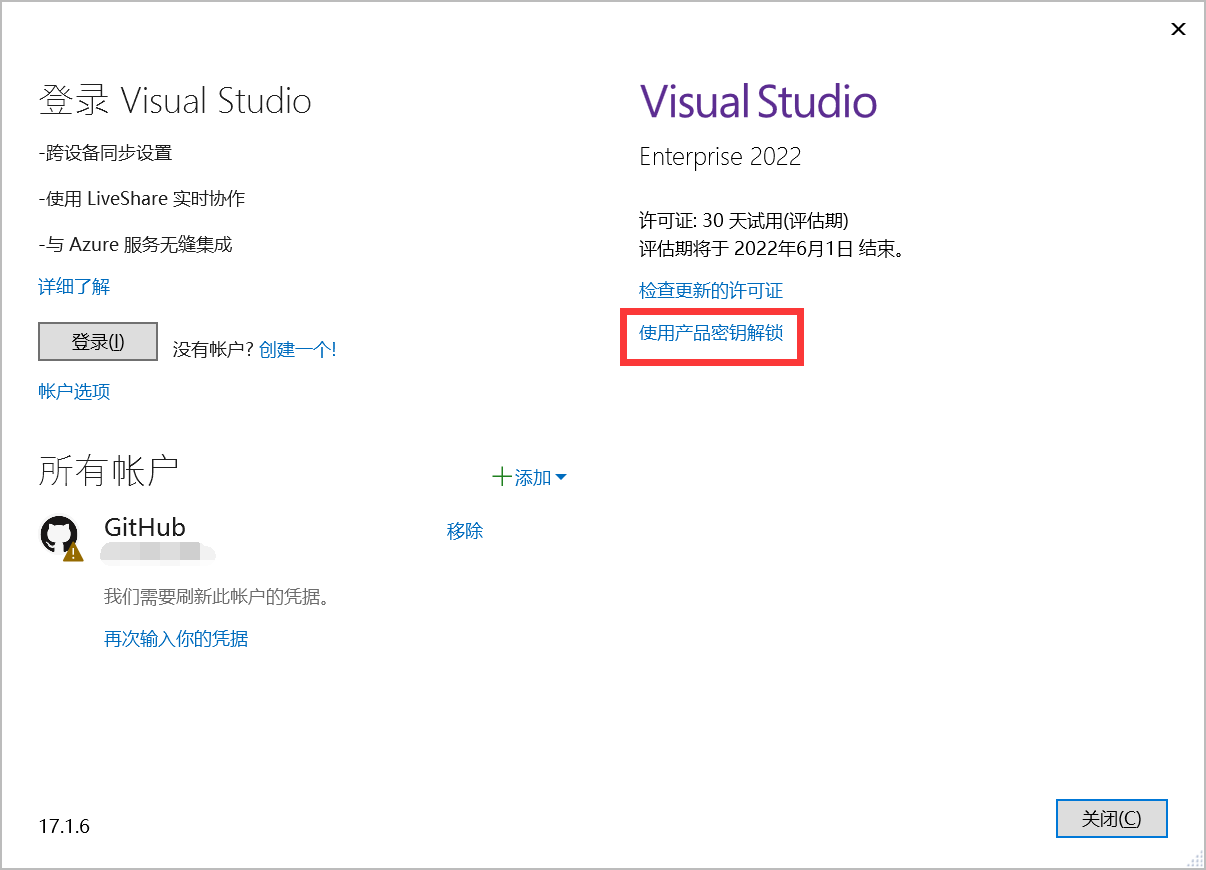
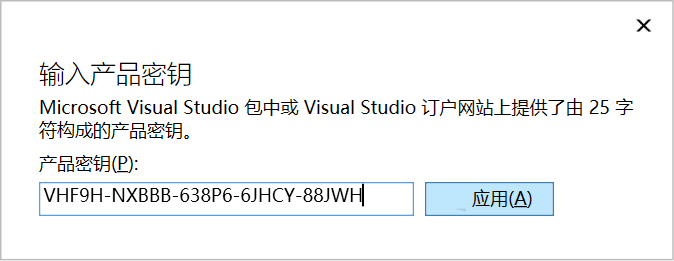
输入产品密钥,然后点击应用。
可以看到,已经激活成功了。
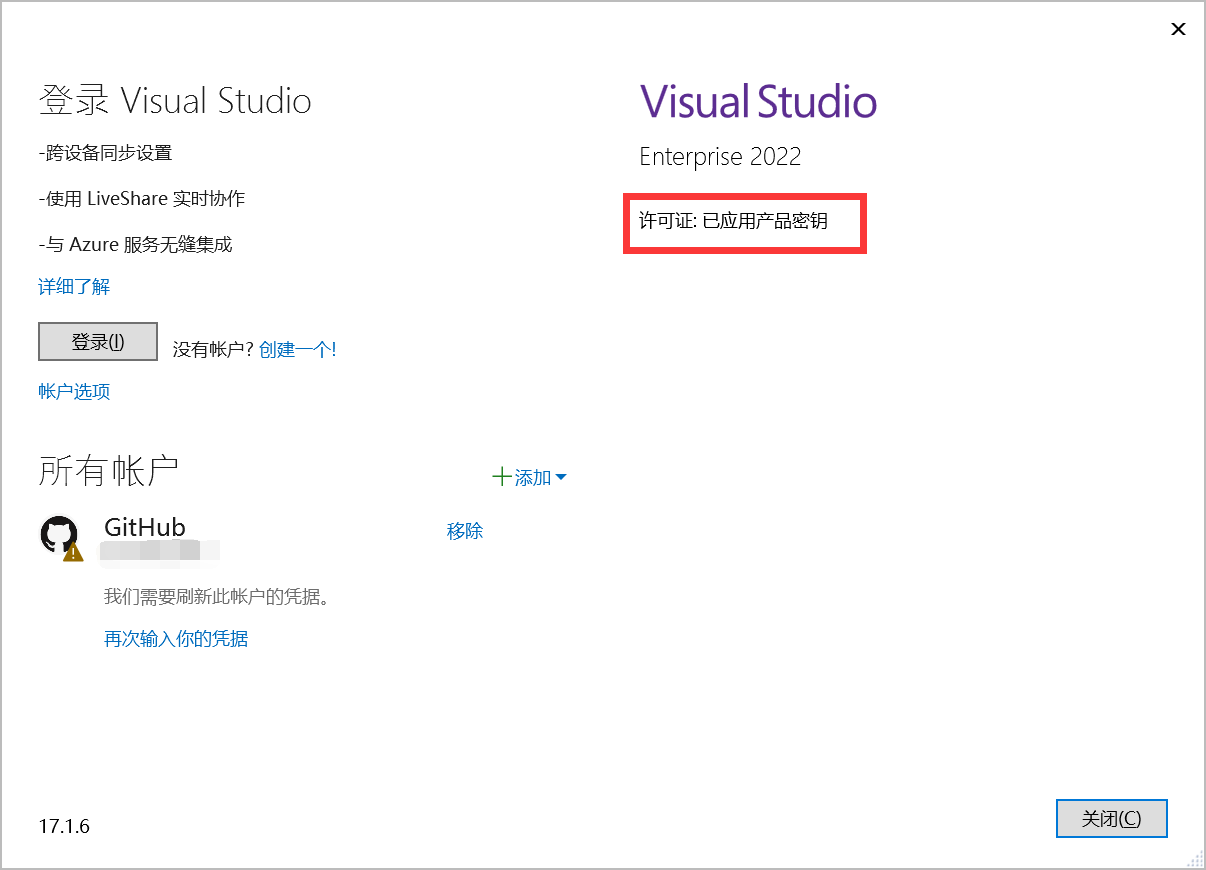
Visual Studio 2022 产品密钥:
Enterprise:
VHF9H-NXBBB-638P6-6JHCY-88JWHProfessional:
TD244-P4NB7-YQ6XK-Y8MMM-YWV2JVisual Studio 2019 产品密钥:
Enterprise:
BF8Y8-GN2QH-T84XB-QVY3B-RC4DFProfessional:
NYWVH-HT4XC-R2WYW-9Y3CM-X4V3YVisual Studio 2017 产品密钥:
Enterprise:
NJVYC-BMHX2-G77MM-4XJMR-6Q8QFProfessional:
KBJFW-NXHK6-W4WJM-CRMQB-G3CDHVisual Studio 2015 产品密钥:
专业版:HMGNV-WCYXV-X7G9W-YCX63-B98R2 企业版:HM6NR-QXX7C-DFW2Y-8B82K-WTYJV
参考资料:
Visual Studio 2019密钥 (opens new window)
# 2.0 卸载 Visual Studio
运行 vs_installer.exe,默认位置在:C:\Program Files (x86)\Microsoft Visual Studio\Installer\vs_installer.exe
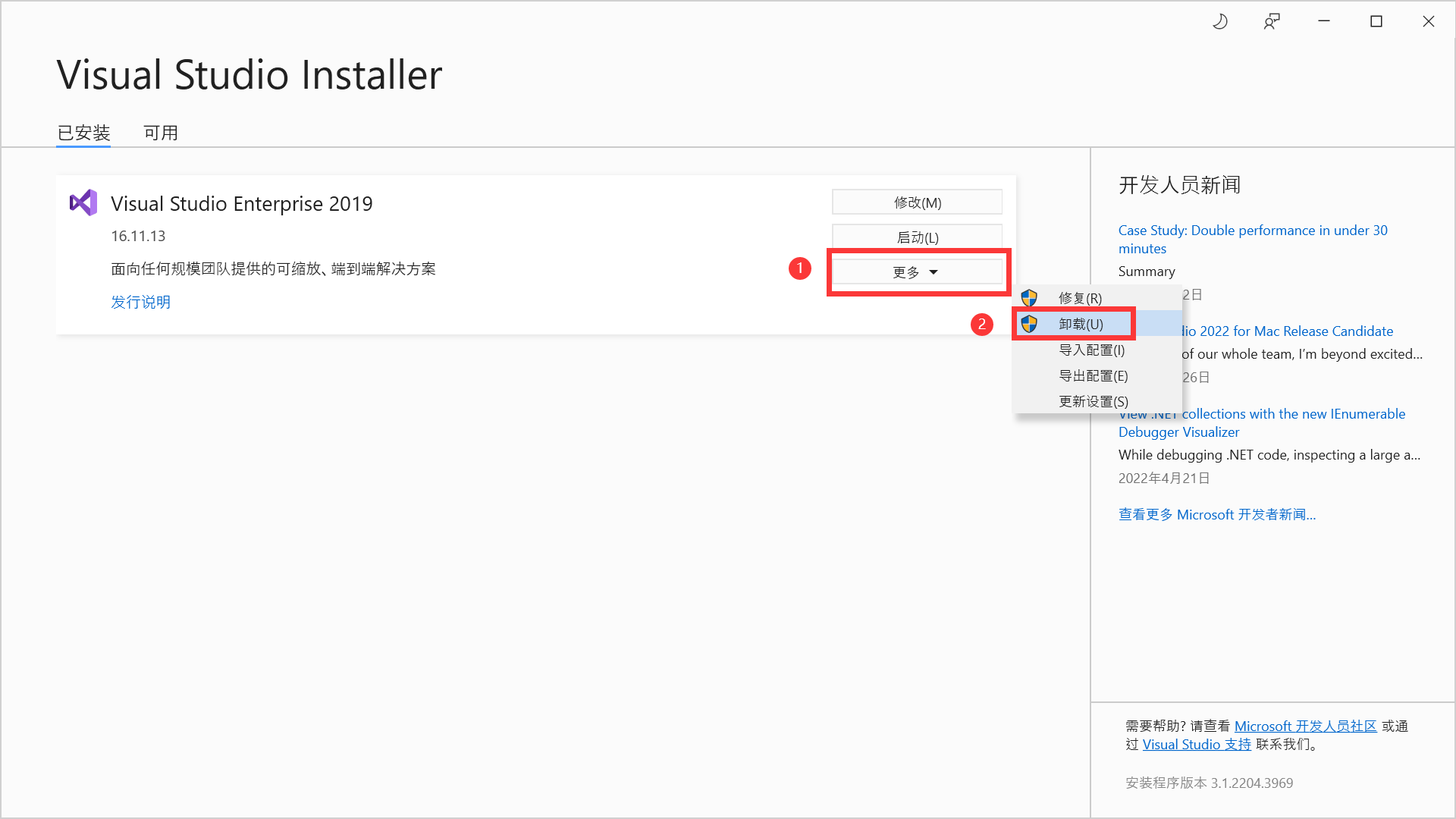
如果确认卸载,点击确定。
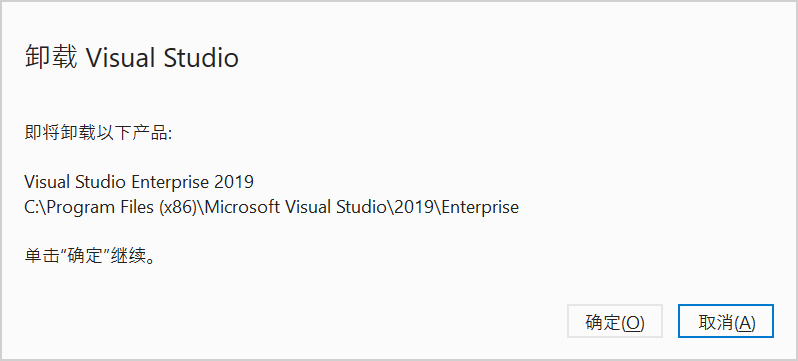
参考资料:
# Windows 系统安装 Visual Studio 2010
# 1. 下载文件
- 英文版:en_visual_studio_2010_ultimate_x86_dvd_509116.iso
- 中文版:cn_visual_studio_2010_ultimate_x86_dvd_532347.iso
注意:2010 的 ultimate 相当于 2008 的 team suite 版本,包含测试及大型项目的开发工具,也是最贵的版本。
双击【en_visual_studio_2010_ultimate_x86_dvd_509116.iso】
执行里面的【autorun.exe】。
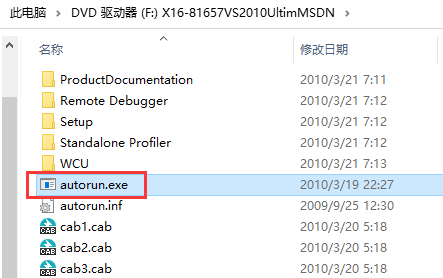
# 2. 安装 Visual Studio 2010
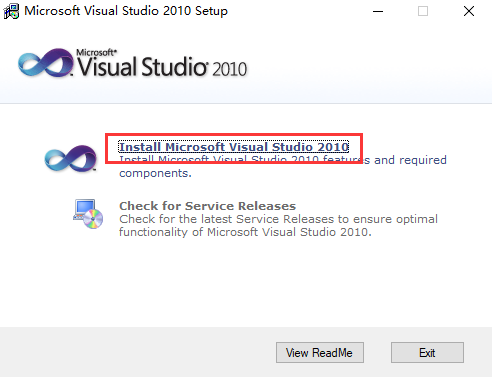
把【Yes, send information about my setup experiences to Microsoft Corporation.】 前面的勾去掉。
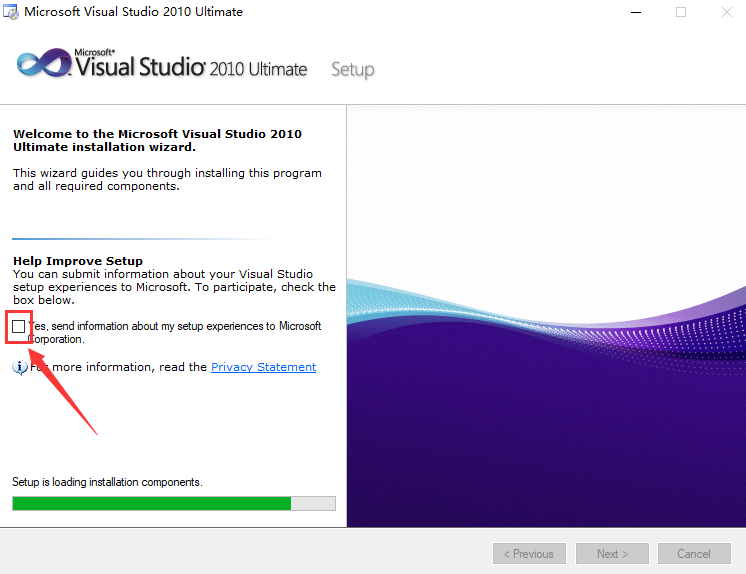
点击【Next】进入下一步。
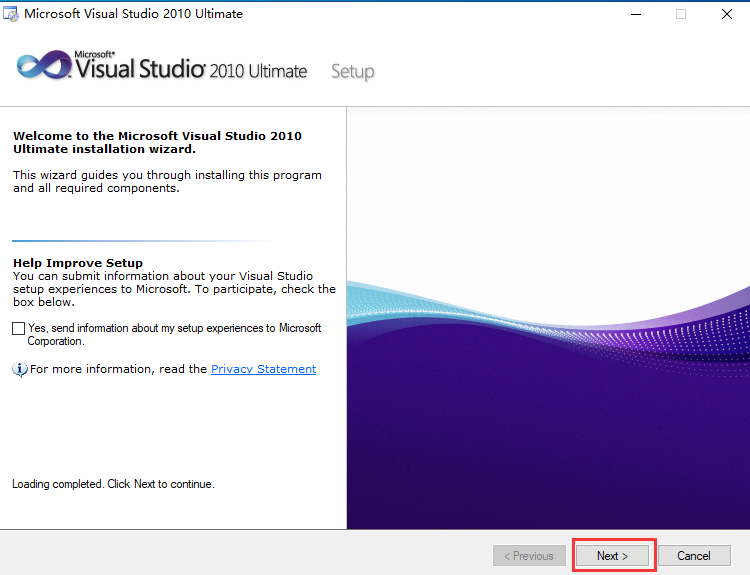
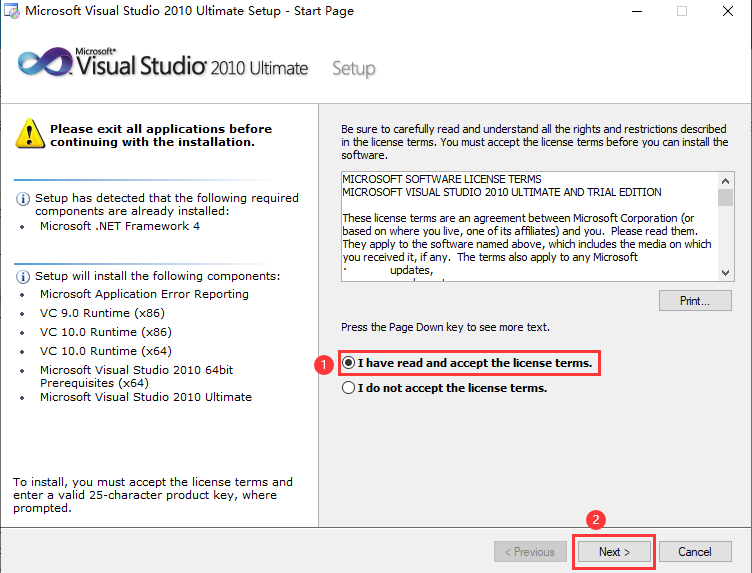
选择【Custom】,不要安装 SQL Server。
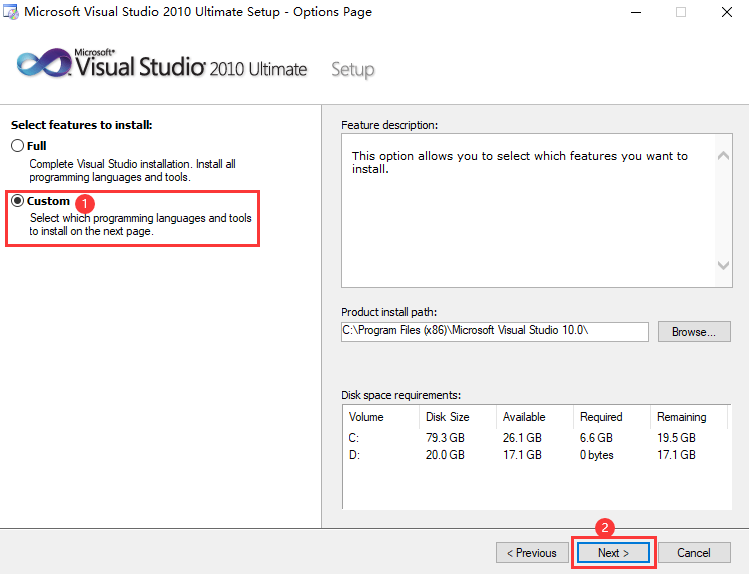
把【Microsoft SQL Server 2008 Express Service Pack 1 (x64)】的绿色小勾去掉,不要安装。
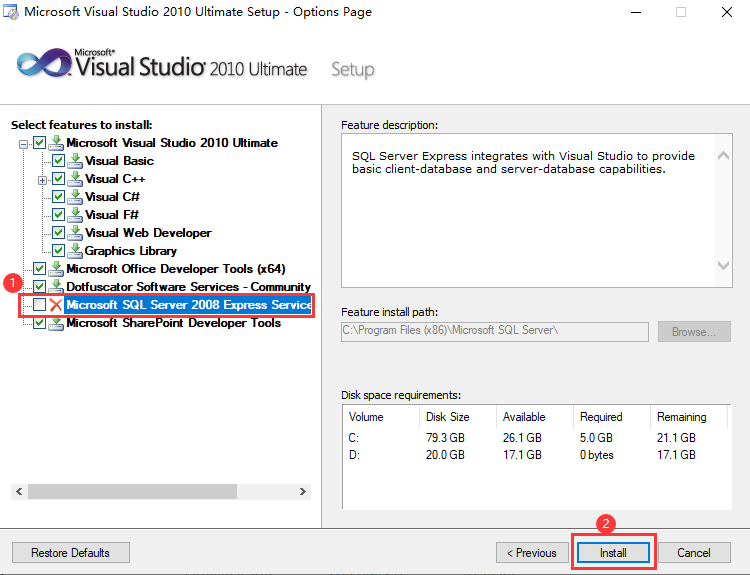
等待安装完成。
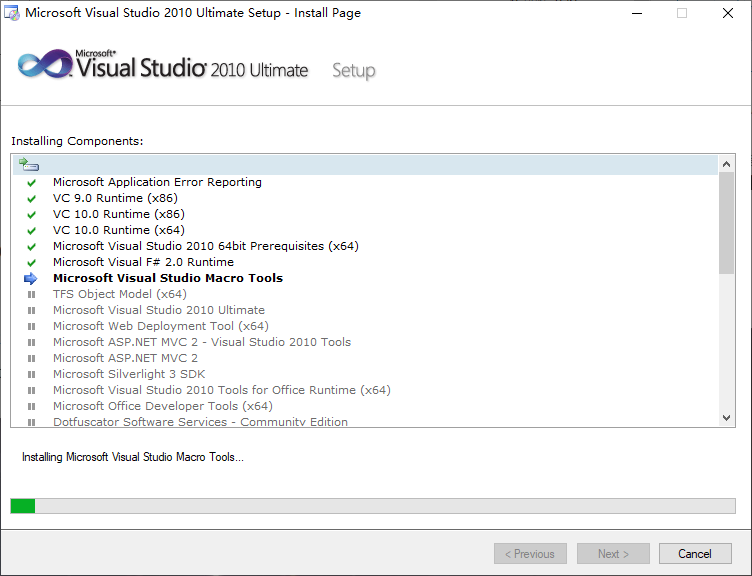
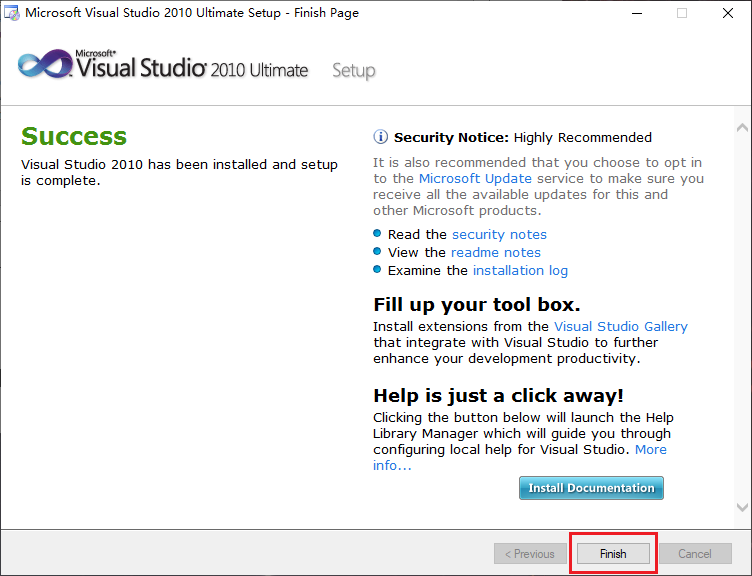
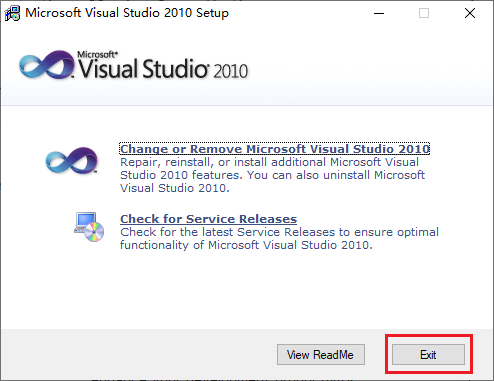
# 3. 启动 VS 2010
开始菜单里找到【Microsoft Visual Studio 2010】
不勾选【Migrate my eligible settings from a previous version and apply them in addition to the default settings selected below】
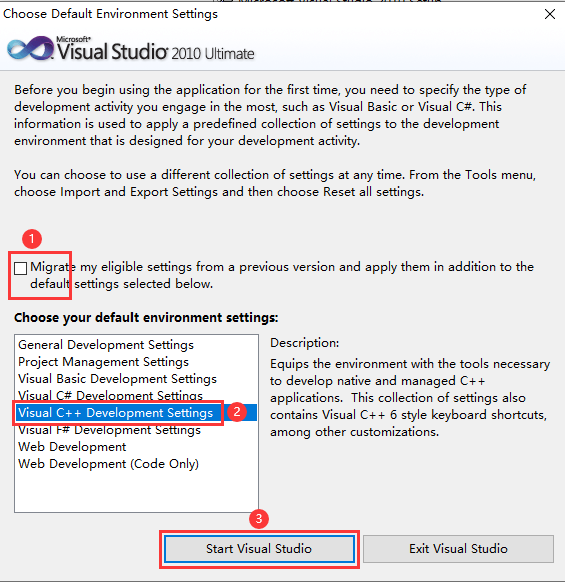
# 4. 弹出光盘
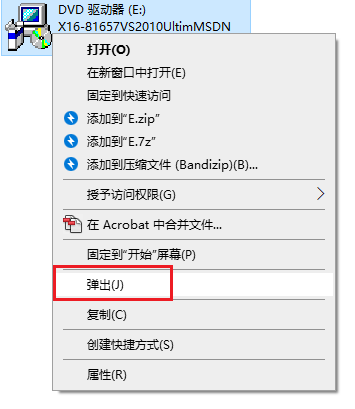
# Windows 系统安装 Visual Studio 2008
# 1. 下载文件
- 英文版:en_visual_studio_team_system_2008_team_suite_x86_dvd_X14-26461.iso
- 中文版:zh-Hans_visual_studio_team_system_2008_team_suite_x86_dvd_X14-26452.iso
注意:只有 team suite 才是最完整的版本,包含测试工具,professional 缺少测试工具!
如果之前安装的是 Professional,现在要安装 Team Suite 版本,一定要先把 Professional 卸载,不然程序和功能里会显示两个版本,虽然用的时候还是会用 Team Suite,但是不知道会不会有其他的问题!
双击下载好的文件【en_visual_studio_team_system_2008_team_suite_x86_dvd_X14-26461.iso】
双击执行里面的【autorun.exe】
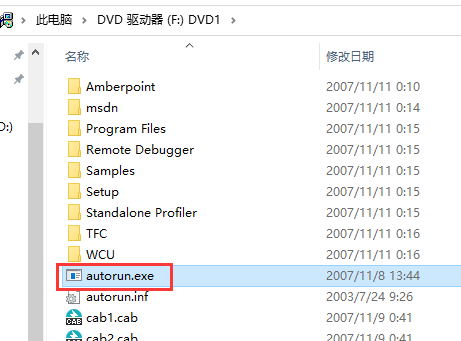
# 2. 安装 VS2008
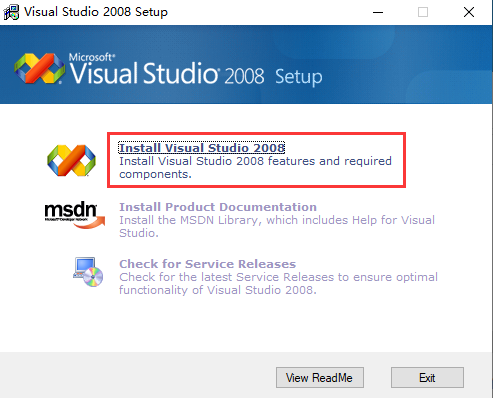
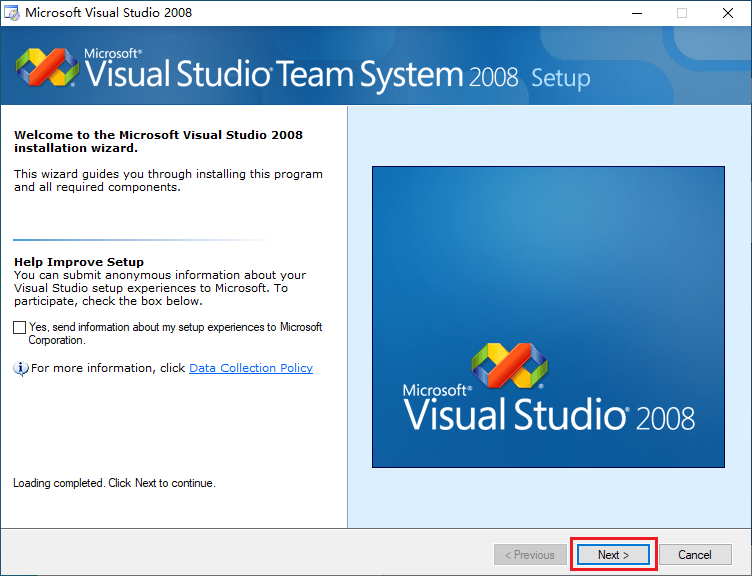
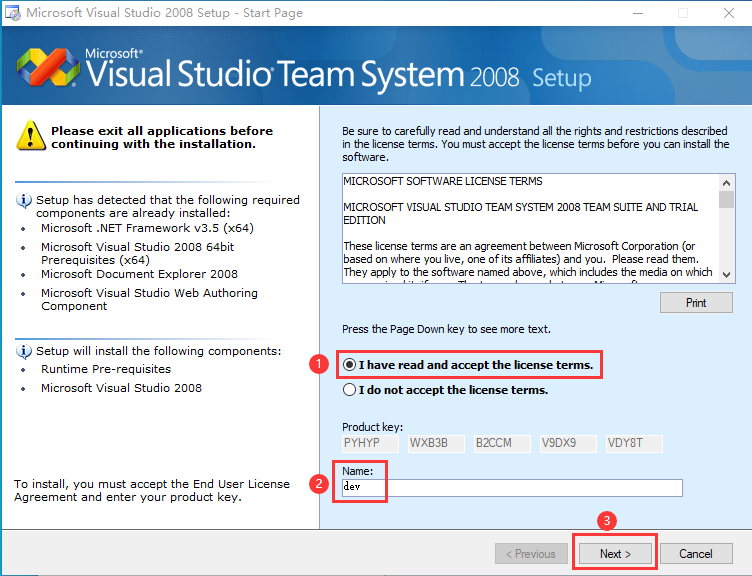
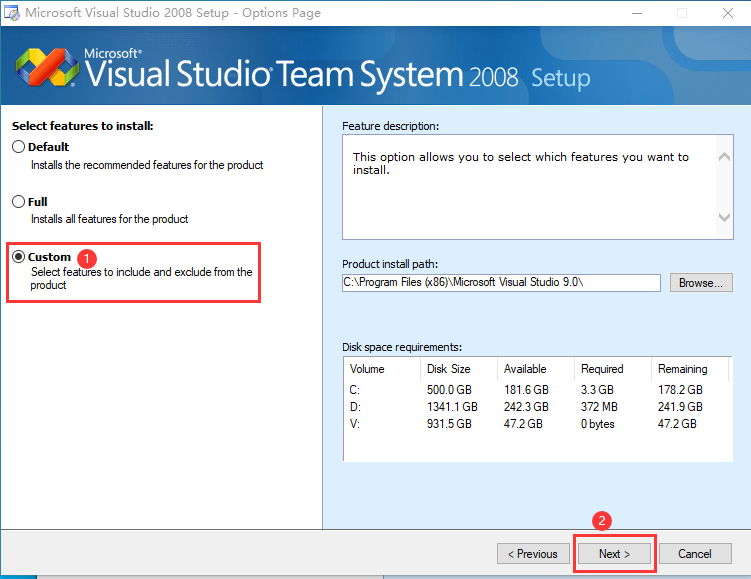
注意:不要用默认的【Default】,会安装 SQL Server 2005,然后系统版本过高的话就会导致安装不上安装过程报错!!
(XP 系统、Windows Server 2003 才能安装 SQL Server 2005)
如果在安装的过程中,出现以下提示,是因为安装的时候把 SQL Server 2005 也安装上了,然后当前系统又不支持这个数据库的版本,就会报错了!
选择【运行程序而不获取帮助】。
把【Microsoft SQL Server 2005 Express Edition】前面的勾去掉,不要安装数据库
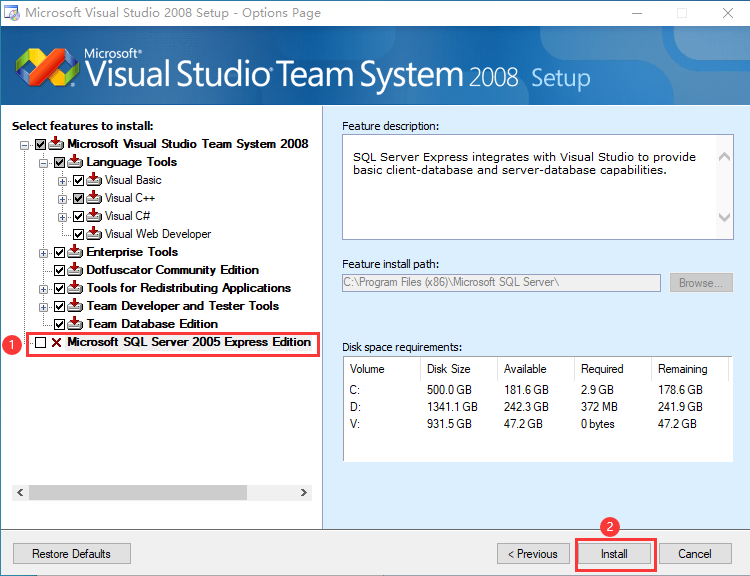
等待安装完成。
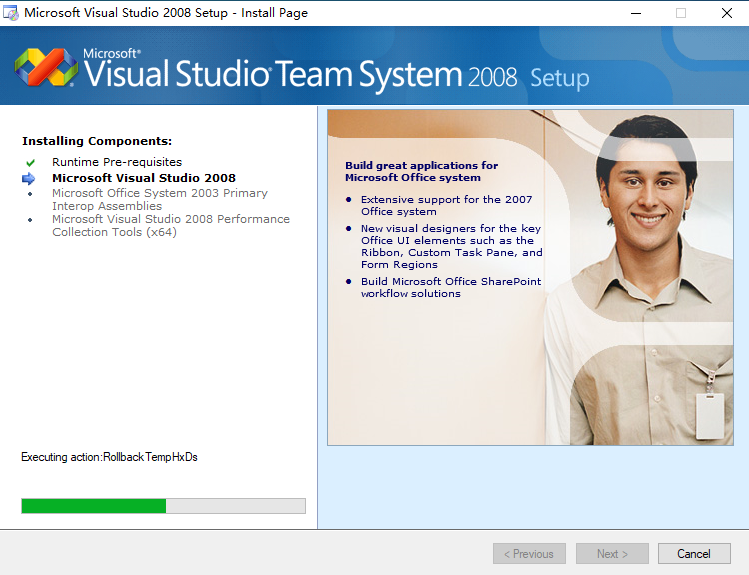
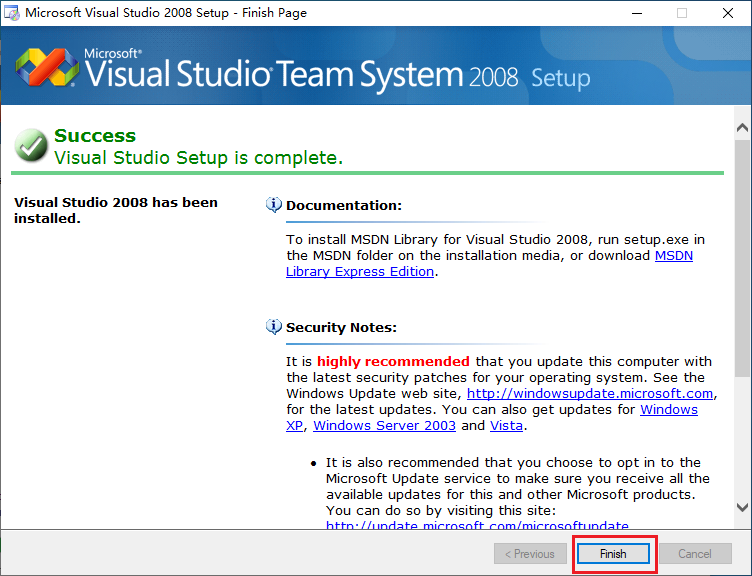
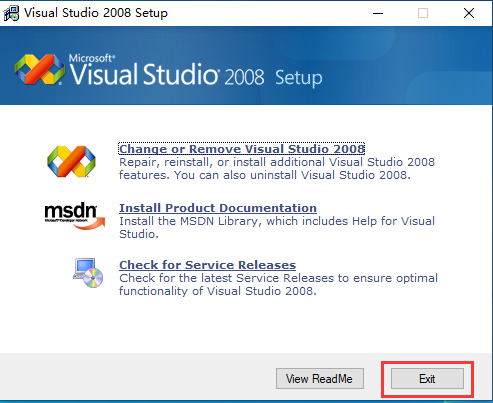
# 3. 弹出光盘
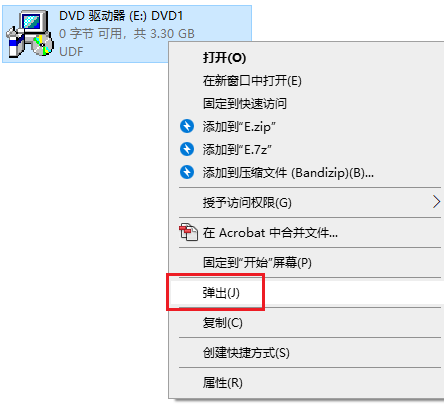
# 4. 启动 Microsoft Visual Studio 2008
在开始菜单中找到【Microsoft Visual Studio 2008】
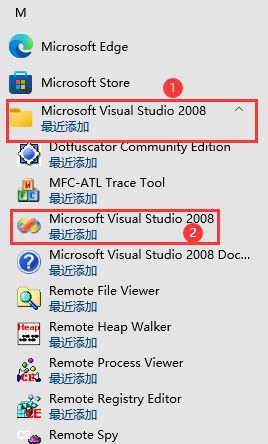
第一次启动,需要进行初始化配置。
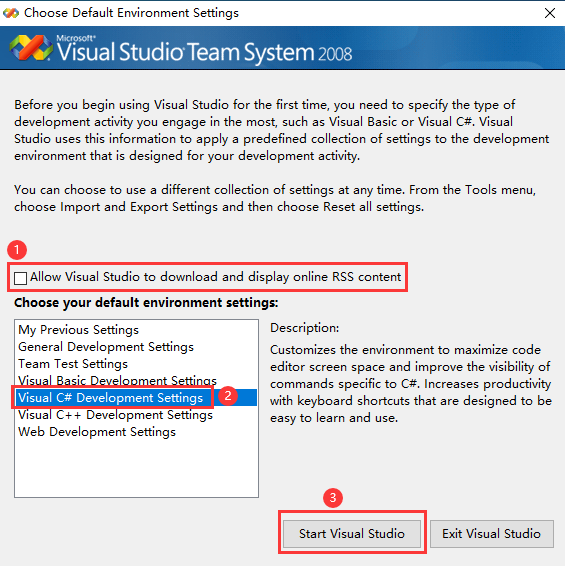
参考文献: